トップ画面での入力方法
【トップ画面(アプリ起動後に表示される画面)での入力方法】
1.アプリ起動後、入力画面が表示されます。入力画面上部でカテゴリーを選択し、下部の数字のキーで金額を入力します。
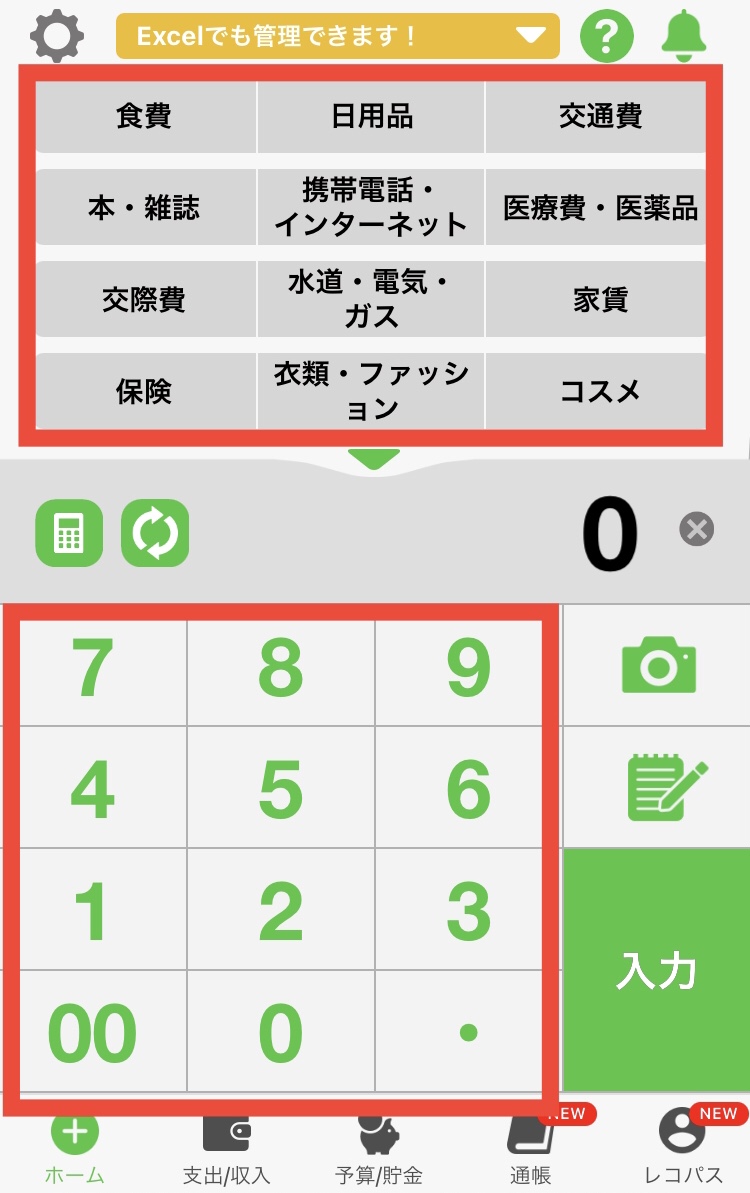
2.カテゴリーと金額を入力しましたら、「入力」ボタンを押します。
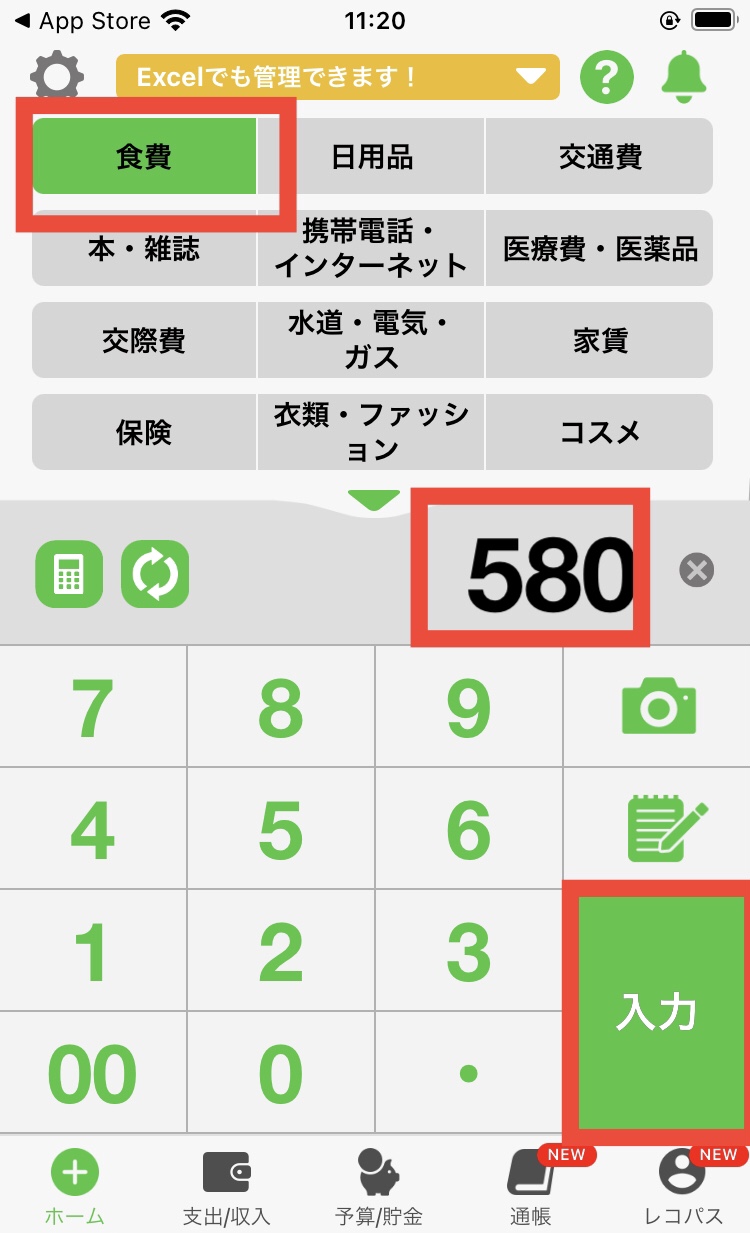
3.保存しましたと表示されます。「OK」を押すと表示が消え、初めの入力画面に戻ります。
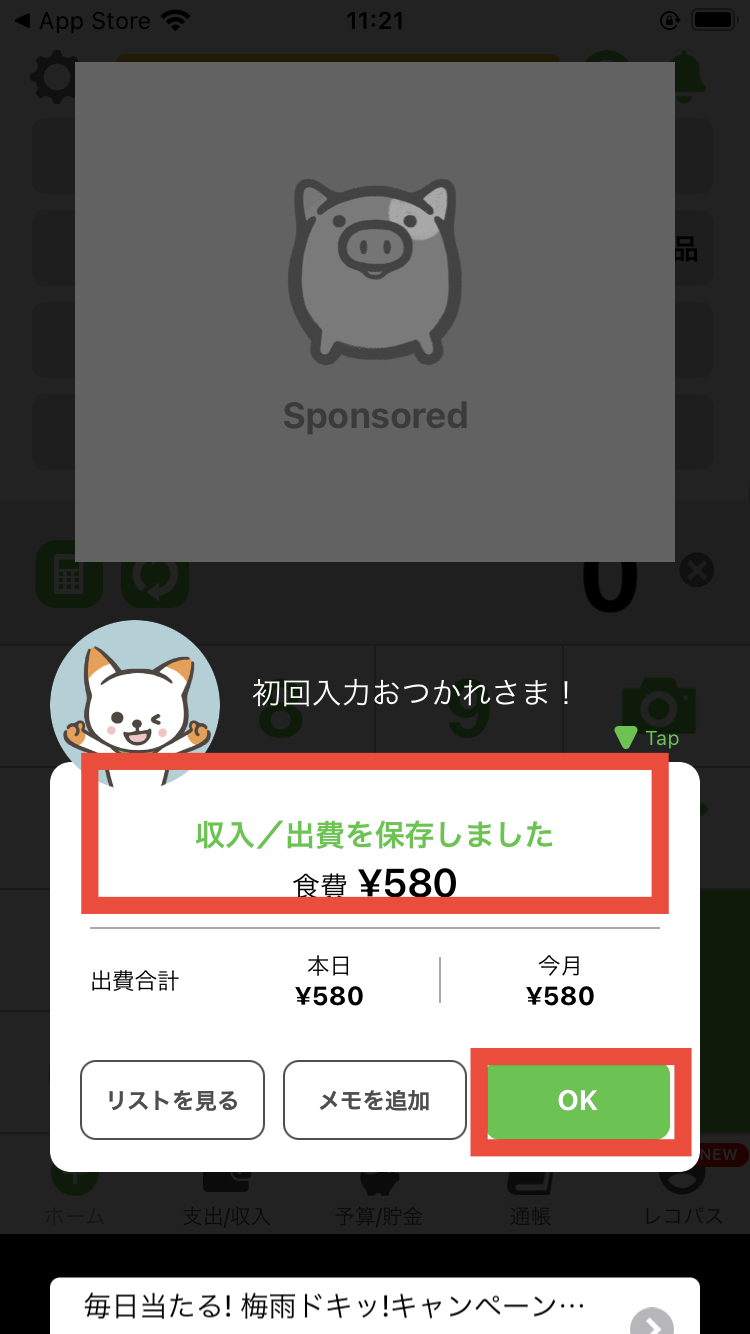
「メモ」ボタンを押すと、詳細画面に移動します。修正をしたい場合など、再度こちらの詳細画面での編集が可能です。
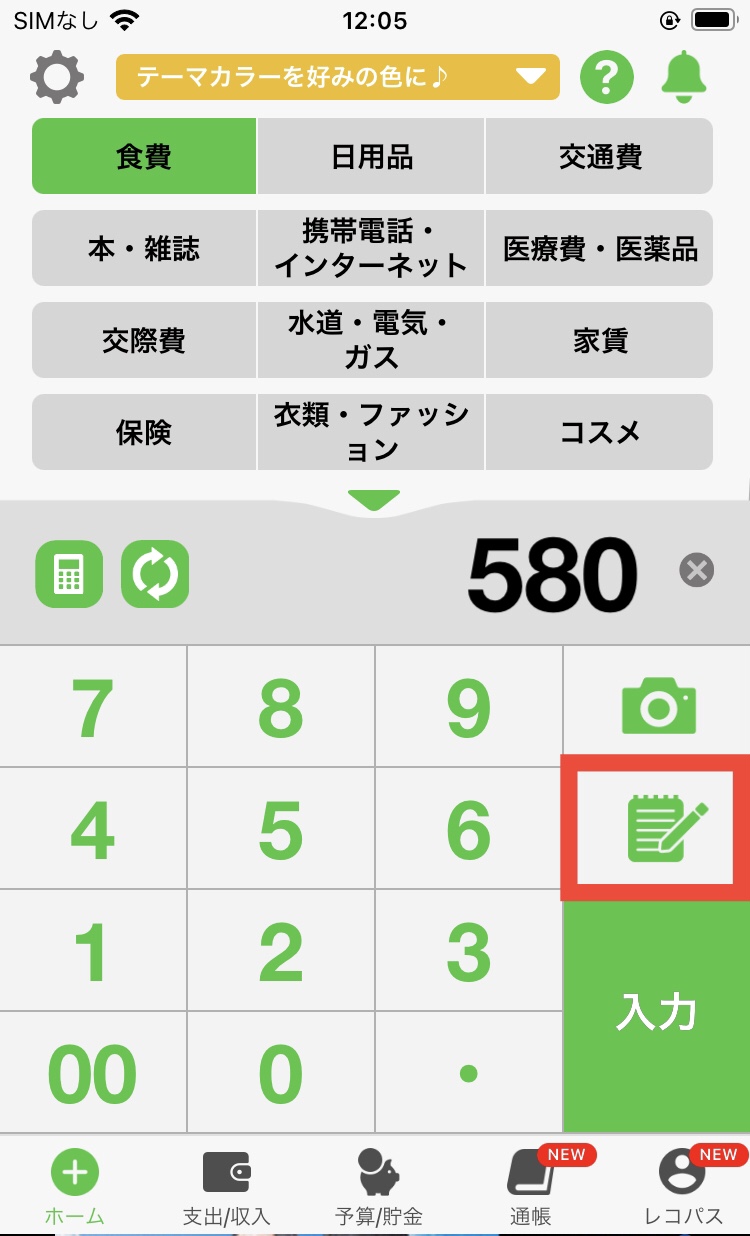
4.詳細画面で編集後、「入力」ボタンを押し 3.の要領で保存されます。
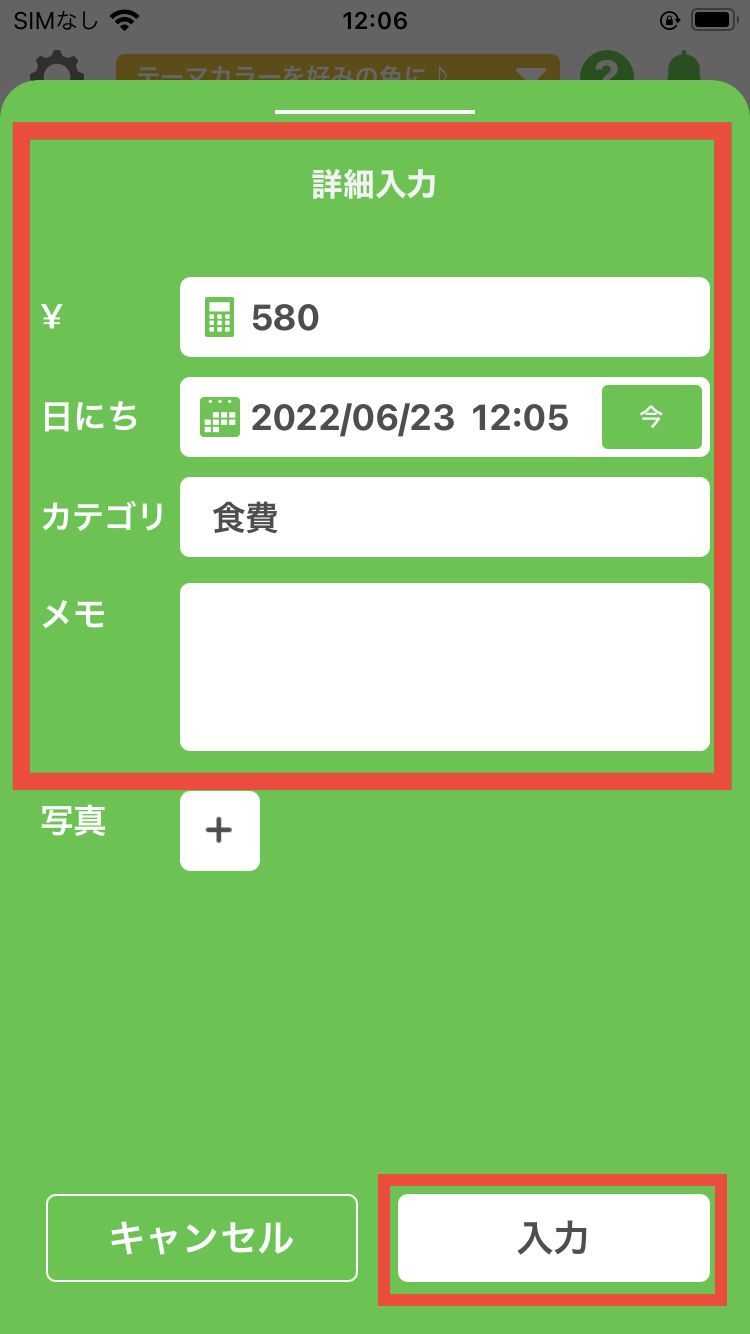
※デフォルトでは、「カテゴリー、金額、メモ」が設定されています。その他に「支払方法、店名、ラベル」を入力時に登録できます。入力項目の設定はおカネレコの「設定」にて変更できます。
【支払い方法・店名・ラベルを登録する場合】
①おカネレコの「設定」ボタンを押します。
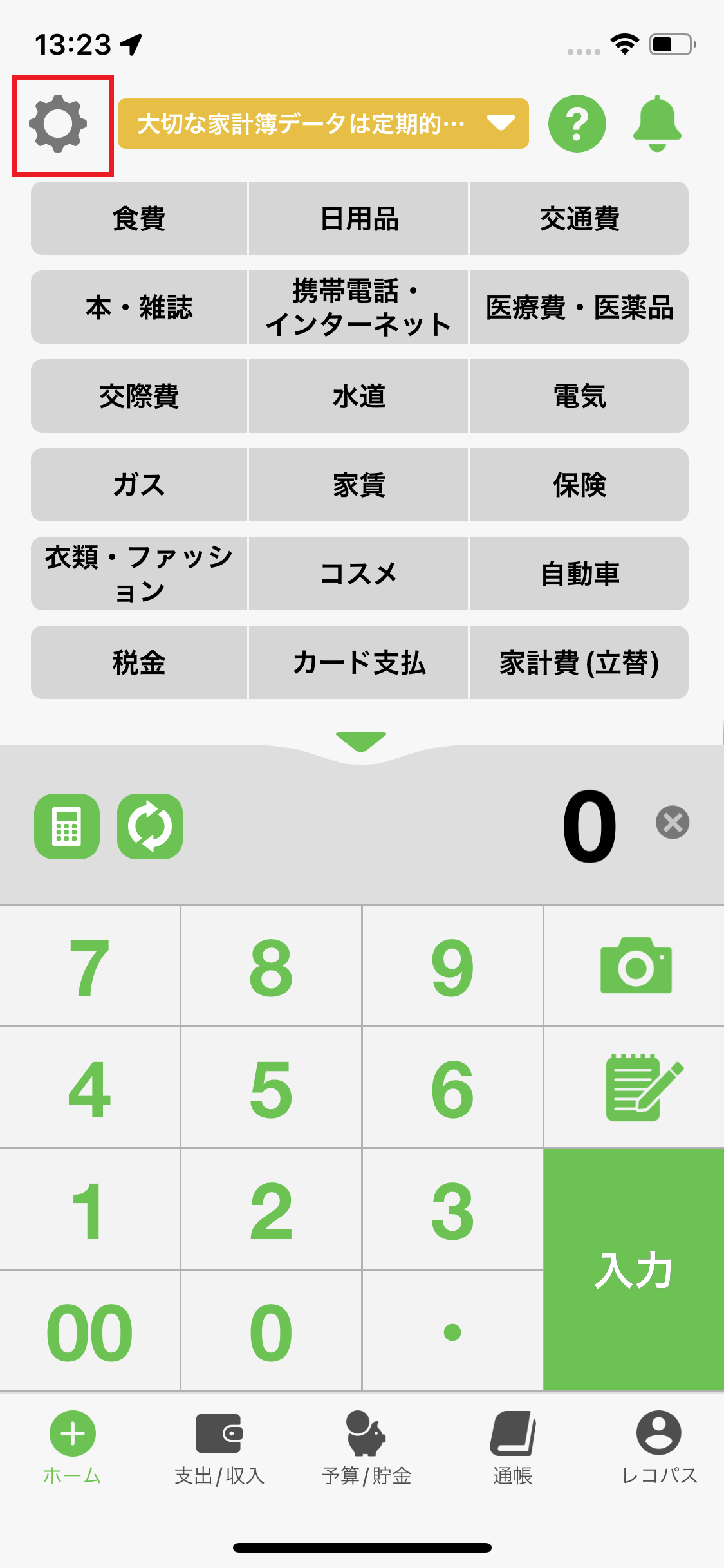
②「集計/記録情報設定」を押します。
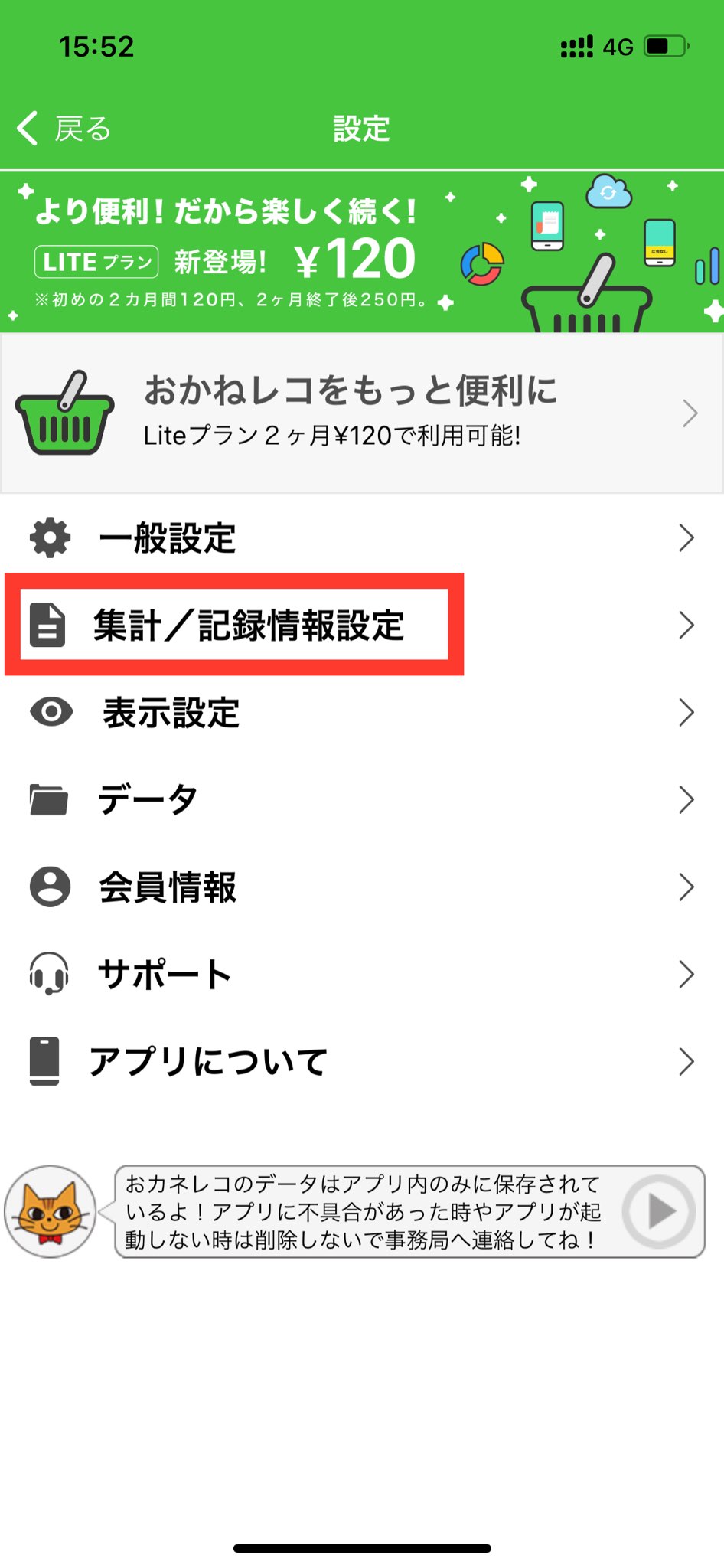
③入力したい項目をオンにします。
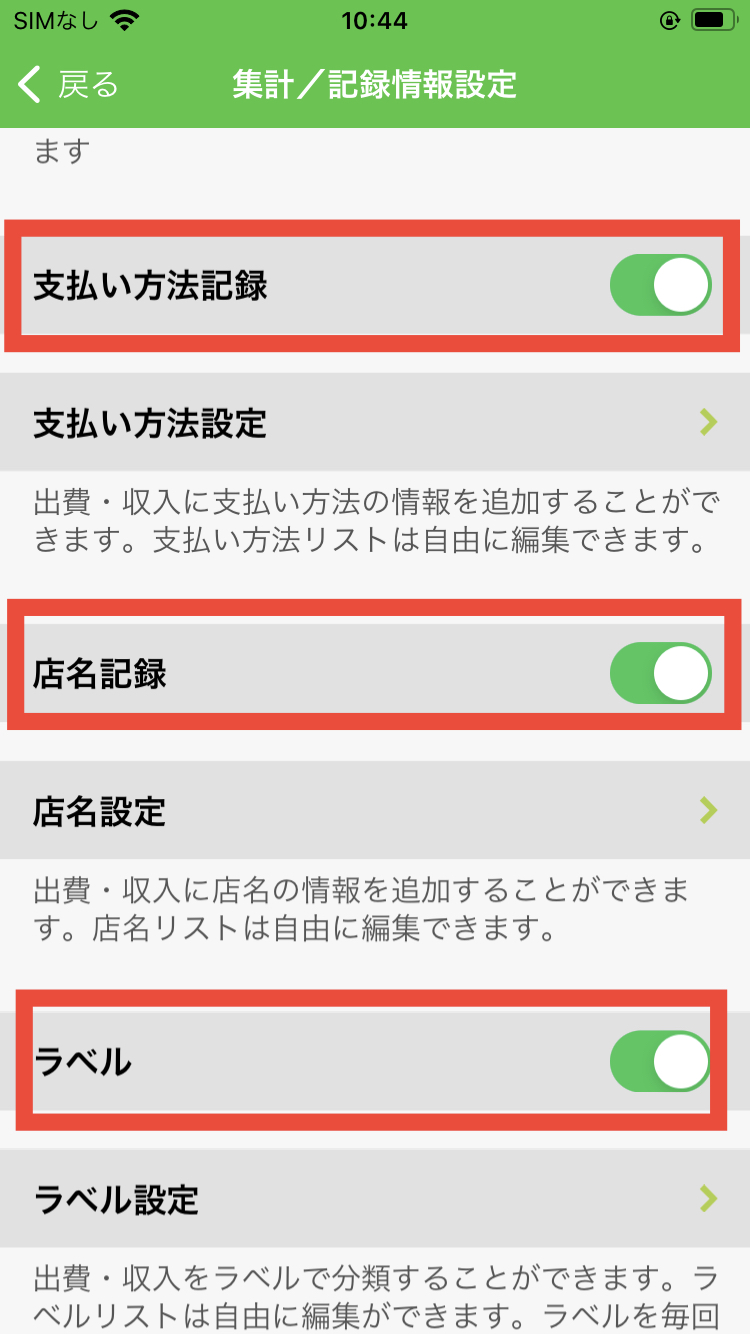
*支払方法を設定する場合は「支払い方法記録」をオンにします。
*店名を設定する場合は「店名記録」をオンにします。
*ラベルを設定する場合は「ラベル」をオンにします。
④収入記録には「支払方法、店名、ラベル」を登録しないという場合は、それぞれの設定画面で下記をお試しください。
*「支払い方法設定」>「収入に支払方法を登録しない」をオンにします。
*「店名設定」>「収入に店名を登録しない」をオンにします。
*「ラベル設定」>「収入にラベルを登録しない」をオンにします。
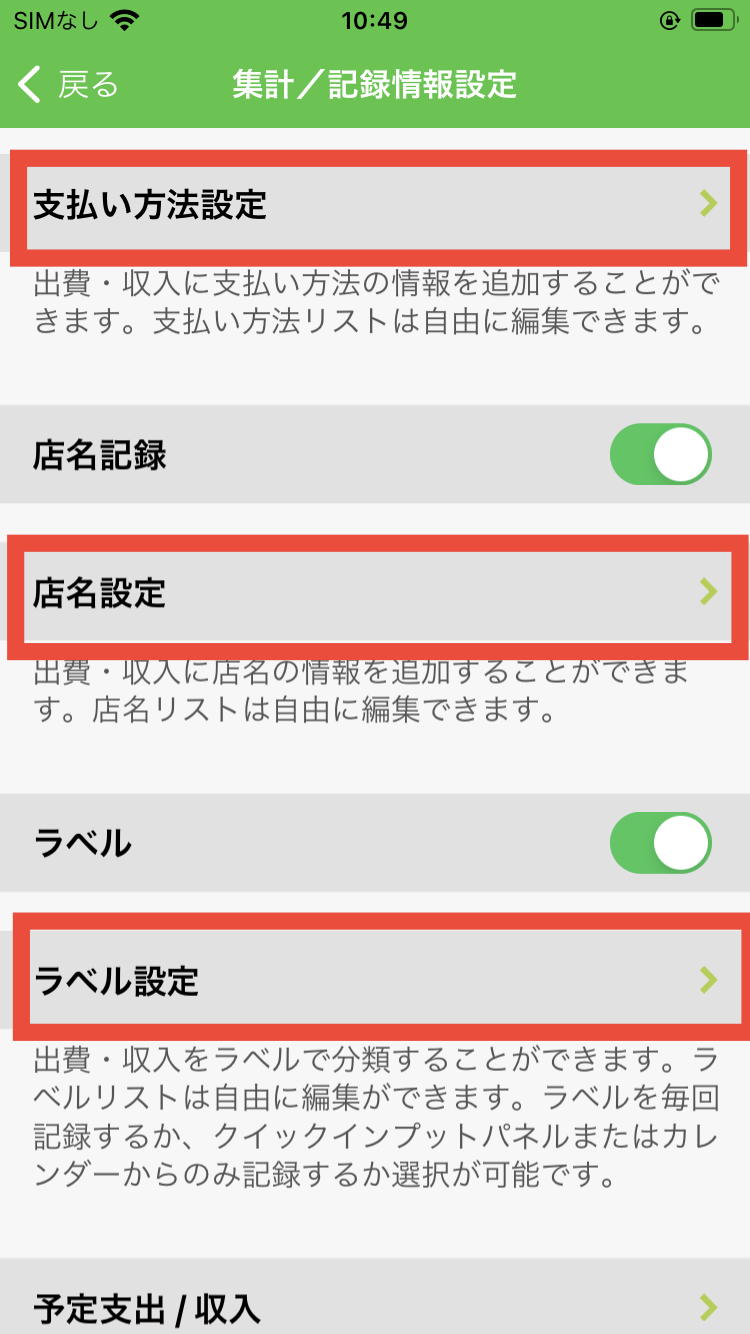
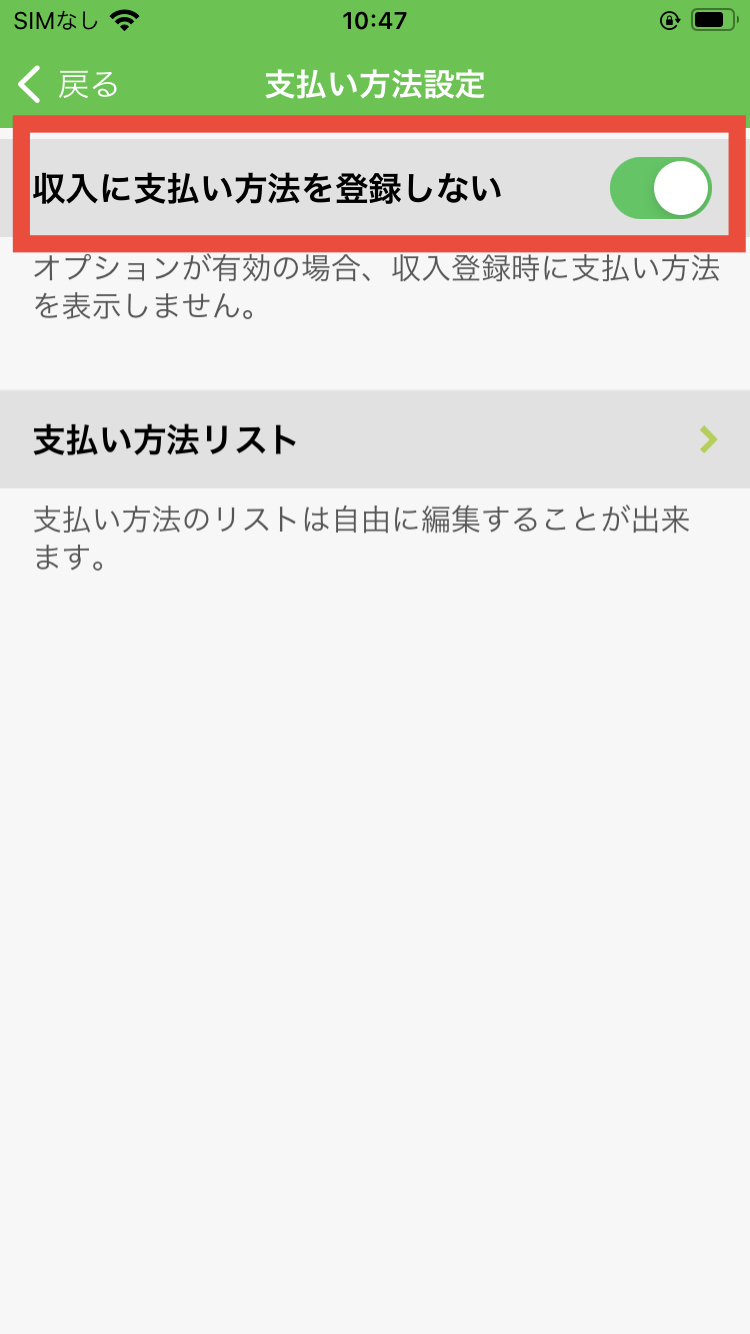
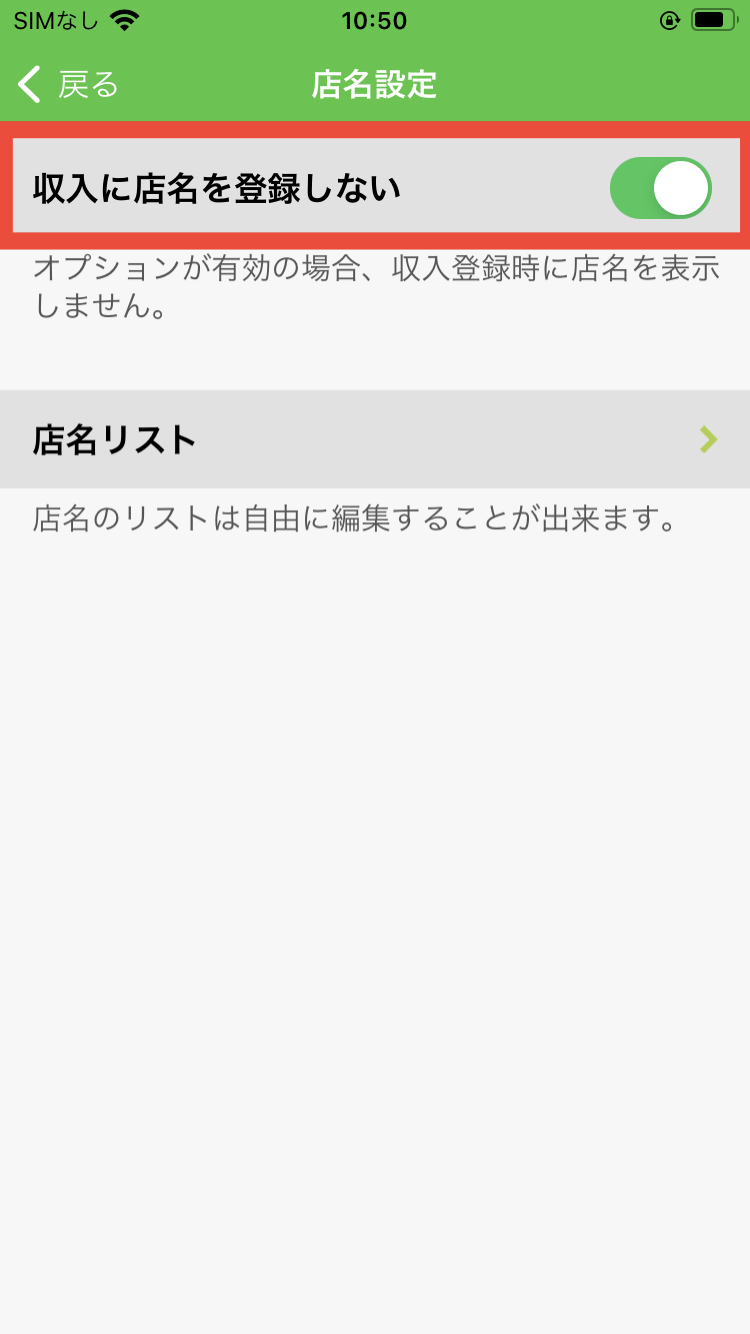
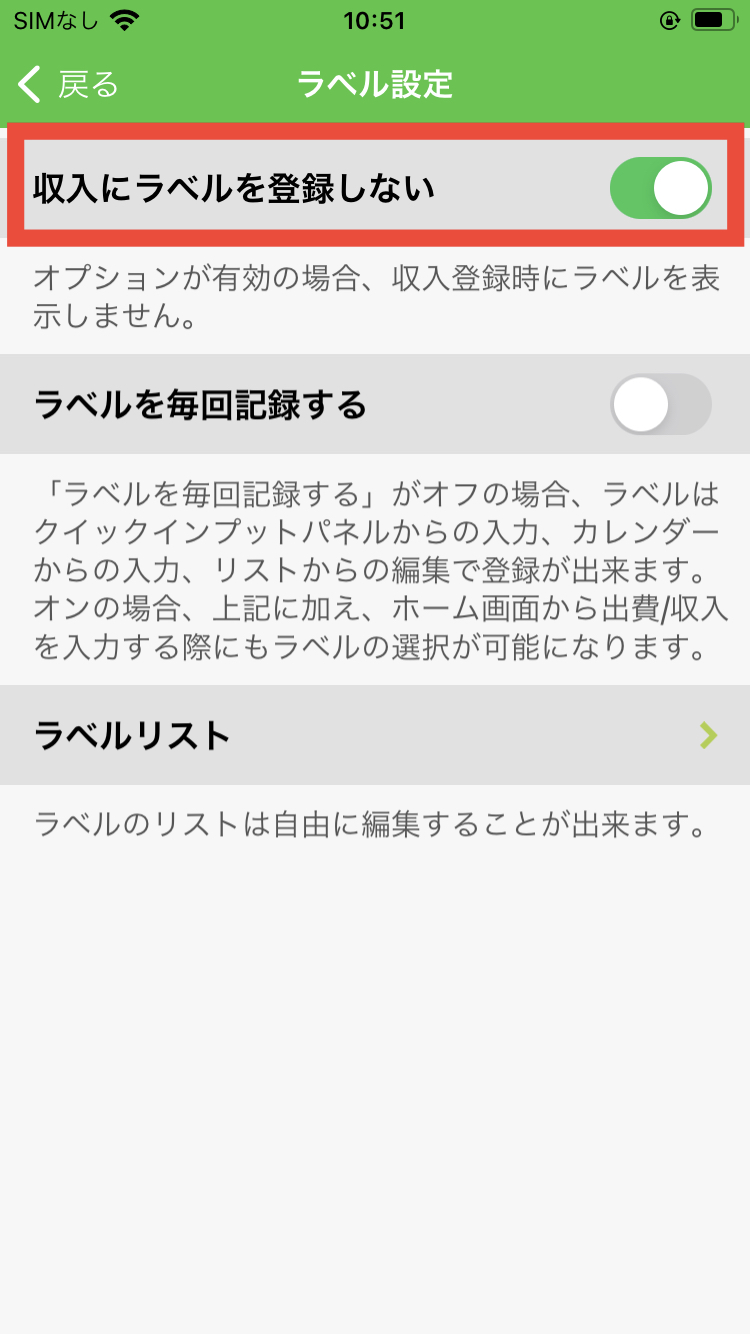
【記録の修正方法】
1.入力を誤った場合や変更がある場合、削除したい場合は詳細画面で修正・削除が可能です。
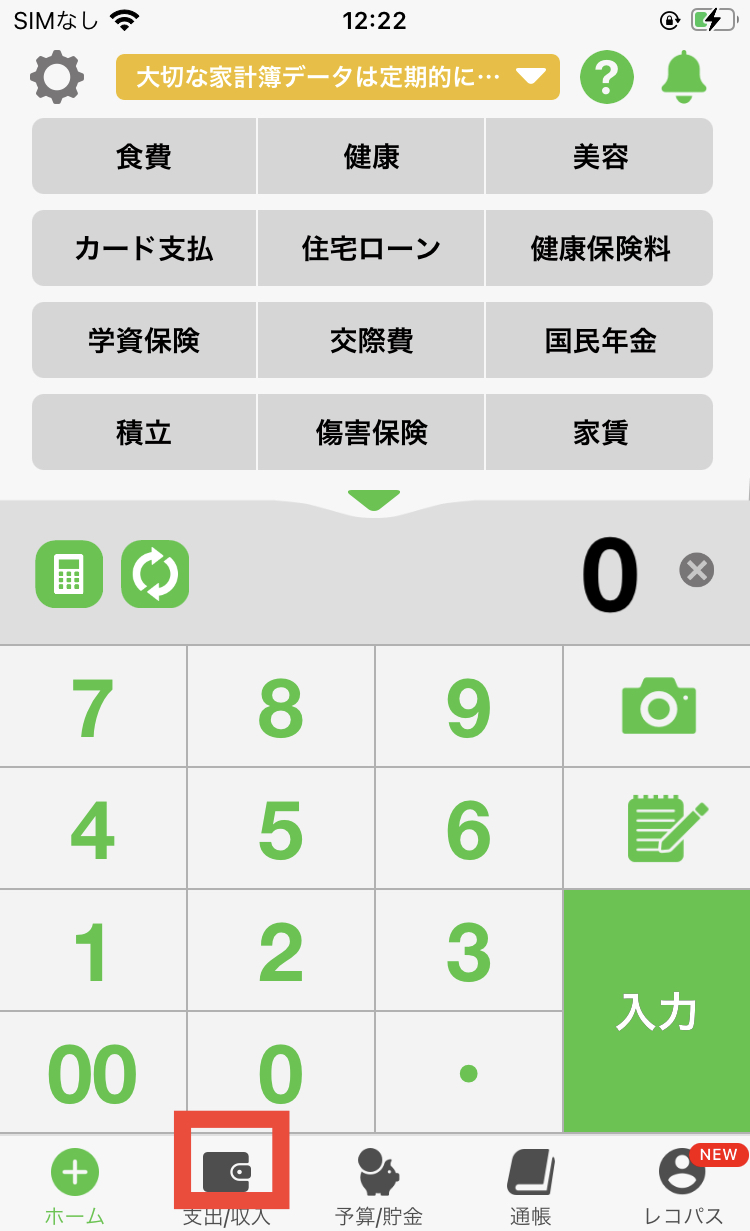
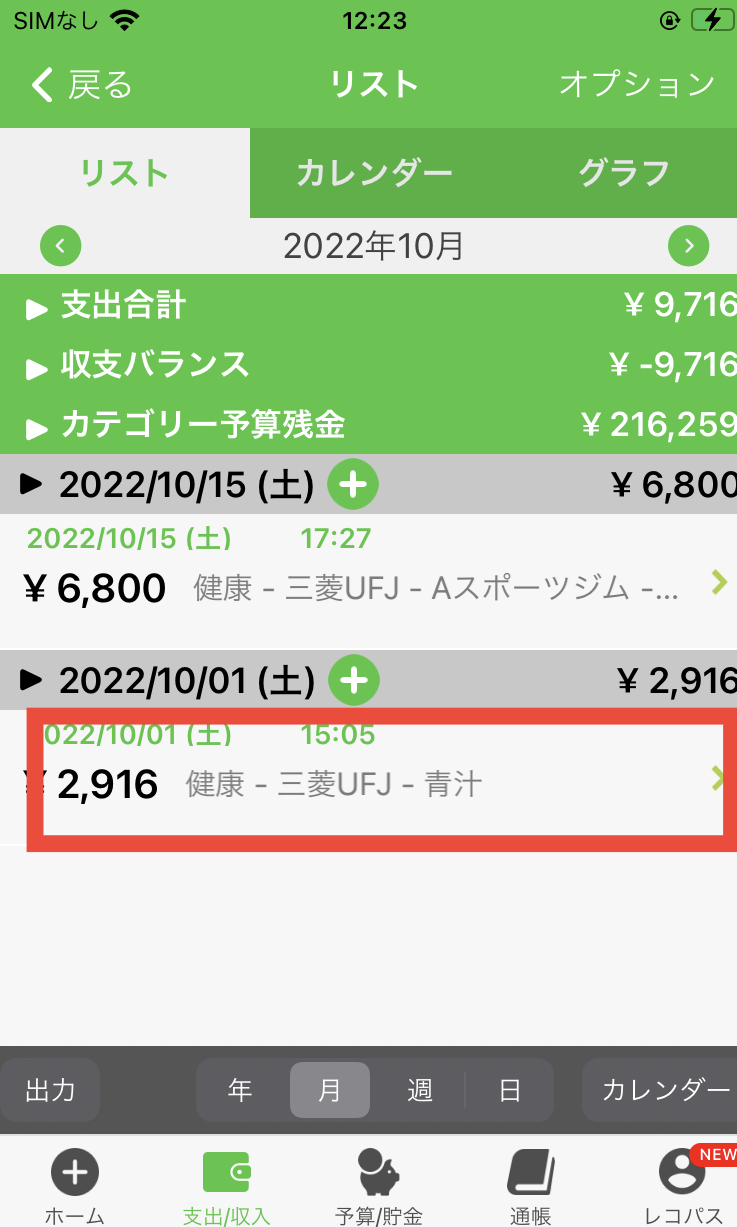
2.金額の変更は金額欄の数字部分を押すと画像のようにキー画面が表示されます。
金額修正後、「OK」を押すと修正後の金額が反映されます。
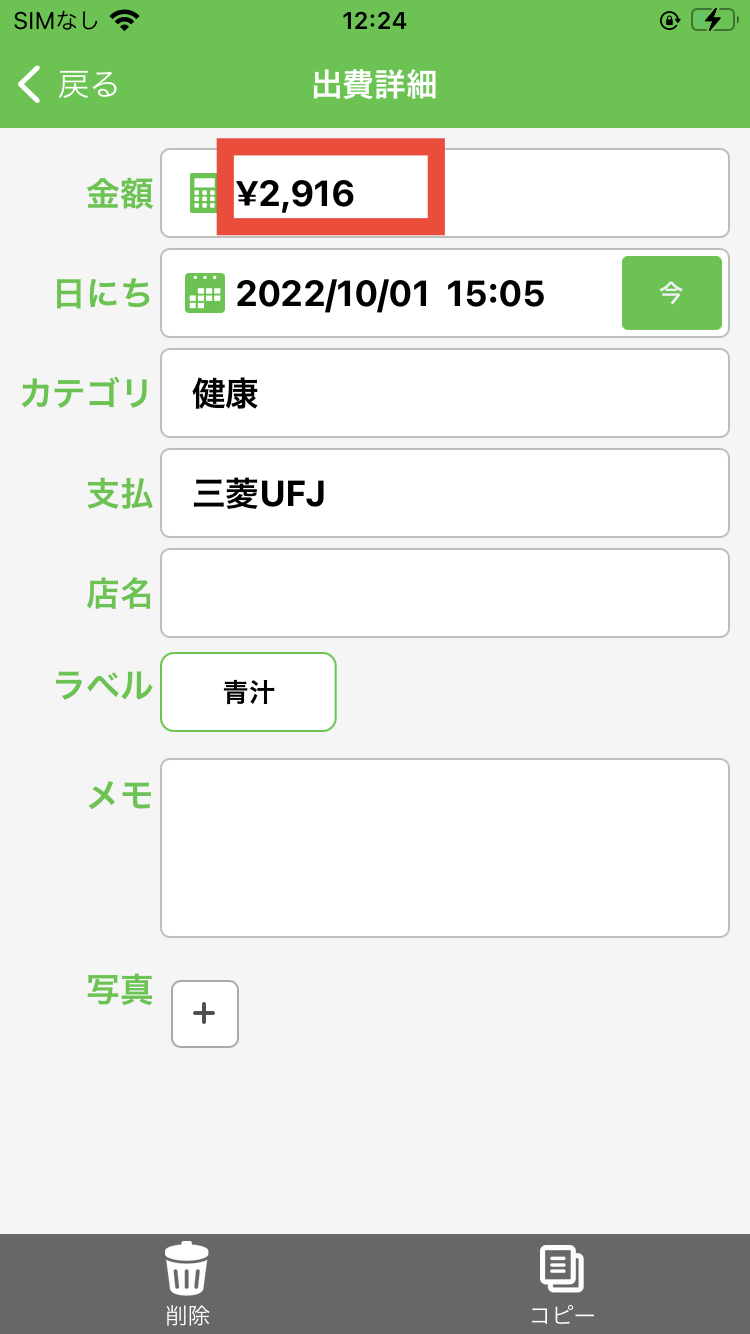
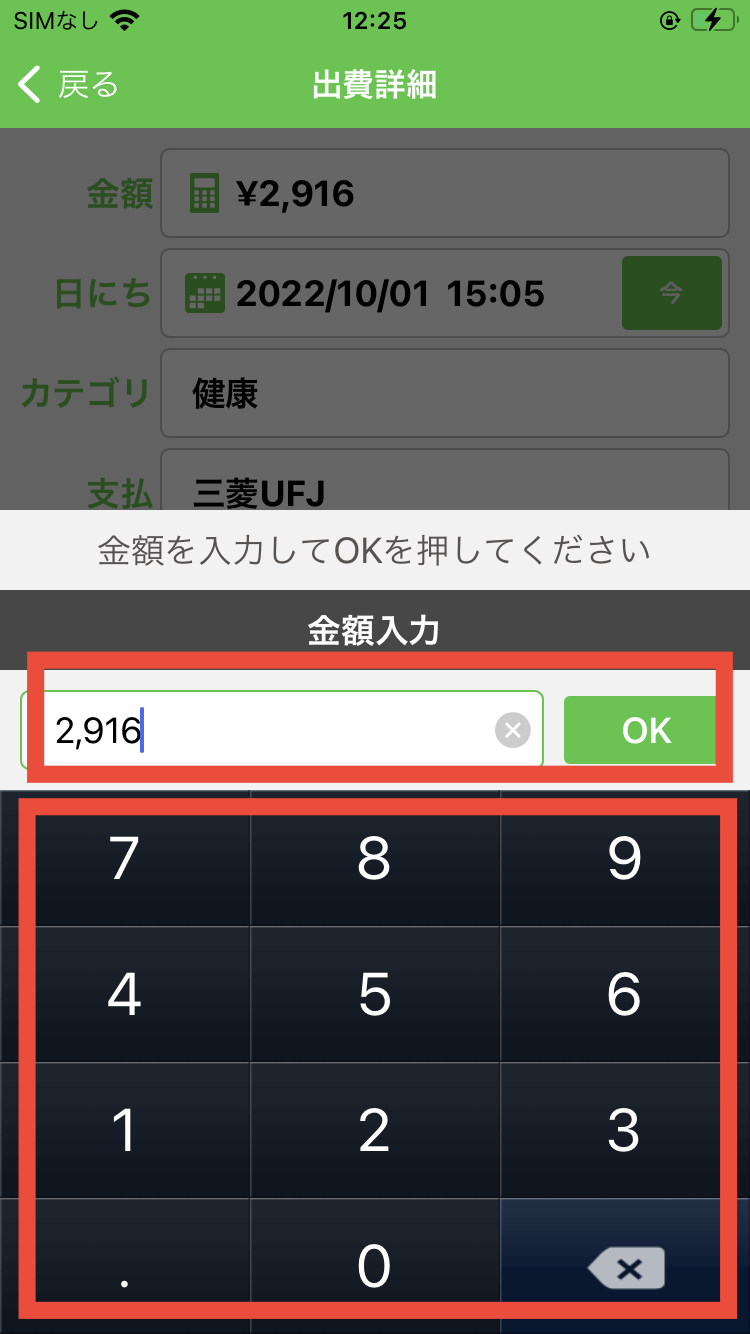
3.金額欄の左端に表示されている電卓マークを押していただくと、電卓が表示されます。

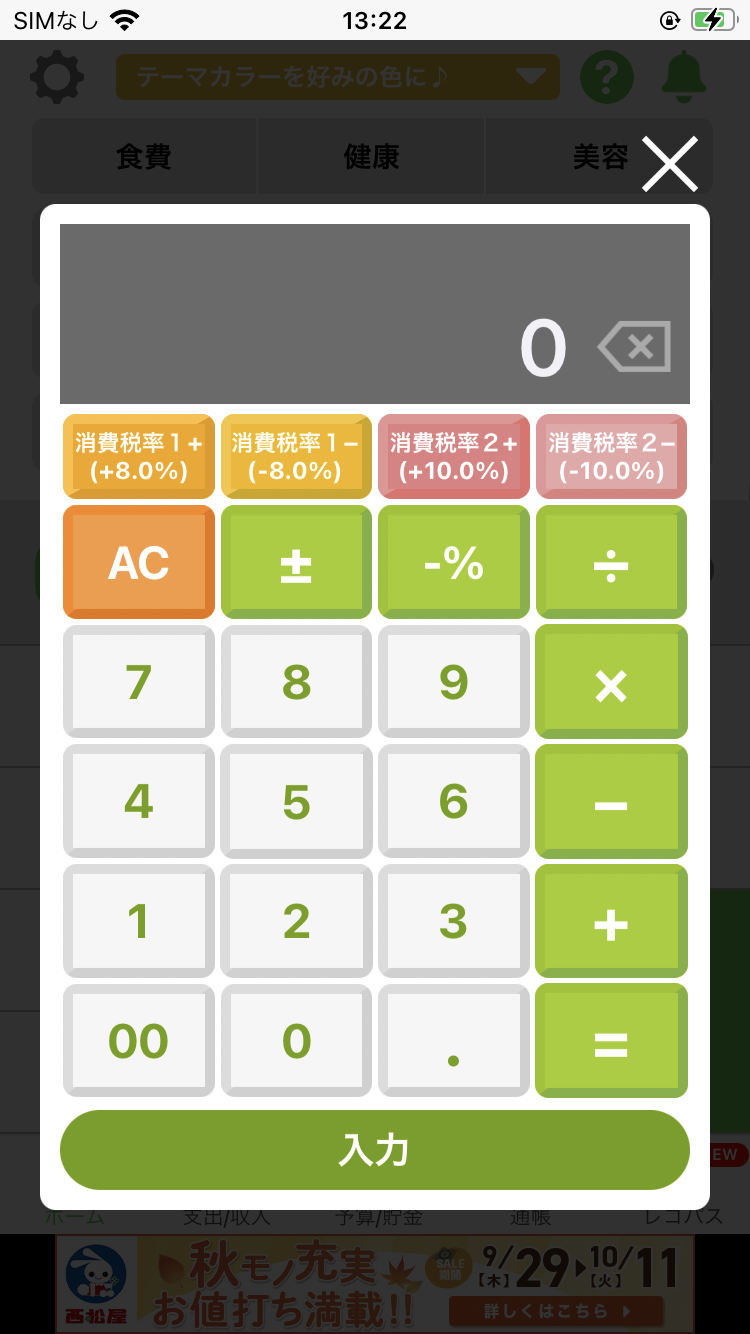
8.電卓を初めて利用される場合は消費税率の設定と端数処理の設定を行います。初めに税率設定を行います。「OK」を押します。
9.画面下部にて数字の設定を行います。(スマートパス版では8%と10%どちらかの設定となります。税率の設定は、おカネレコの「設定」ボタンから後程ご変更いただくことも可能です。)
10.次に端数処理設定を行います。
11.画面下部に選択肢が表示されますので、選択していただき「OK」を押します。
12.消費税の設定が完了しましたら「OK」を押します。
13.電卓の「税込み」ボタンを押していただくと、設定いただいた消費税率が反映され、画像のように表示されます。計算が完了したら電卓画面右上の×ボタンを押します。
14.金額欄に電卓計算後の金額が反映されます。※修正が完了しましたら、詳細画面左上の「←」を押します。
※「保存」「完了」などのボタンはこちらでは表示されません。矢印ボタンを押していただくと保存されます。
15.日付欄のカレンダーマークを押していただくとカレンダーが表示され、日付選択が可能です。
16.カレンダー上で日付を選択していただき、「OK」を押していただくと日付が変更できます。
※日付欄のカレンダーマークではなく、日時の部分を押しますと画像のような日時変更の画面が表示されます。こちらで選択し、「OK」を押していただいても日時変更が可能です。
17.カテゴリーを変更したい場合はカテゴリー欄を押します。
18.カテゴリーの選択肢が表示されますので、選択し「OK」を押していただくと変更できます。
19.カテゴリー選択画面左上の「カスタマイズ」を押していただくとカテゴリー自体の編集が可能です。
