レシート画像の保存方法・レシート読み取り機能について
レシート画像の保存方法やレシート認識機能についてご案内致します。
【レシート画像の保存について】
①レシート画像を一緒に保存する方法(レシート認識機能「オフ」の場合)
出費/収入にレシート画像も一緒に保存する方法
過去に入力した出費/収入に写真を追加する方法
※ご注意※
Android版おカネレコは基本的に端末内(アルバム内)に保存されたデータをアプリで表示しており、アプリ内で画像データを保存していないため、端末のアルバムから写真を削除されるとリストからも消えてしまう仕様となっております。何卒ご了承くださいませ。
②レシート画像の保存の選択(レシート認識機能「オン」の場合)
レシート認識機能をご利用の場合はレシート画像の保存について選択いただけます。
1.おカネレコ起動後、トップ画面上部の設定ボタンを押します。
![]()
2.「一般設定」を押します。
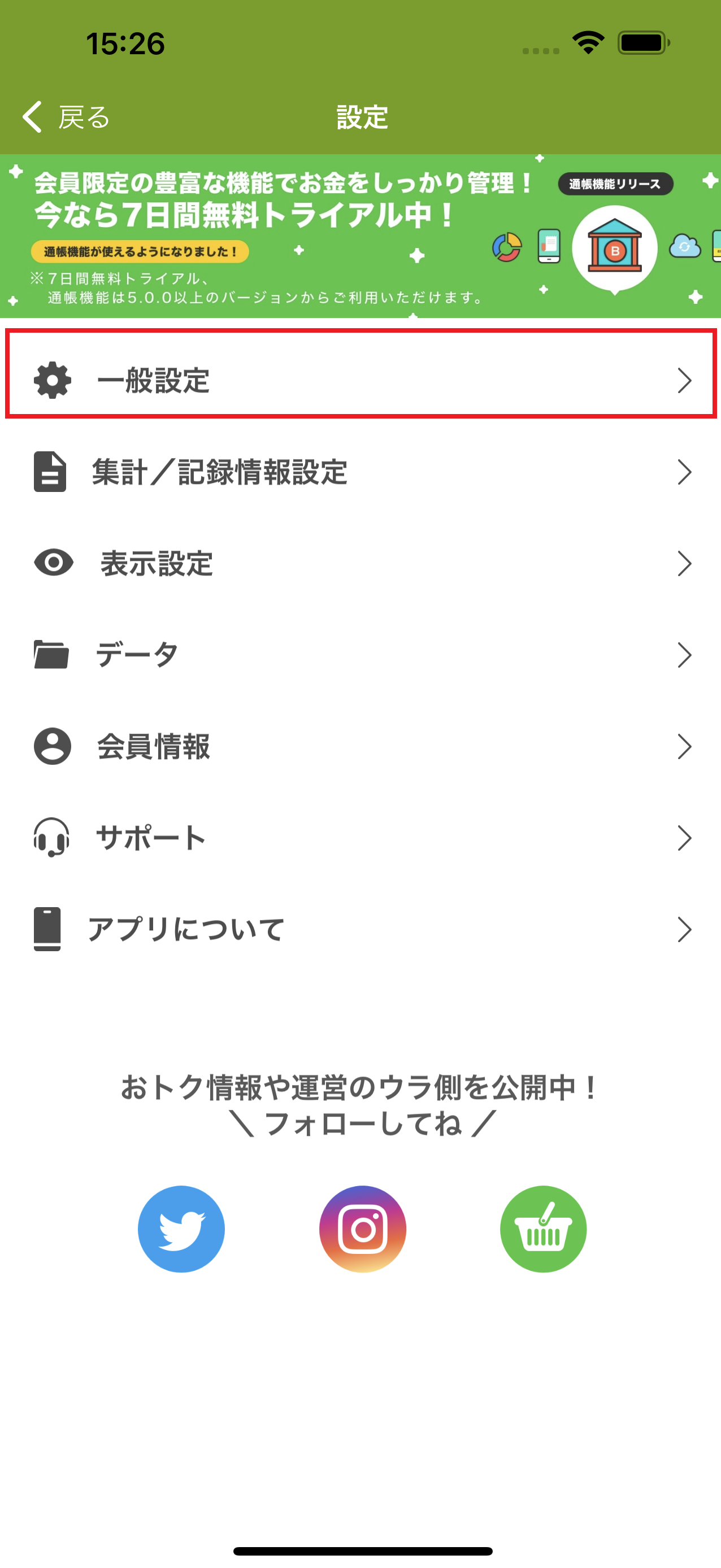
3.「レシート読込設定」を押します。
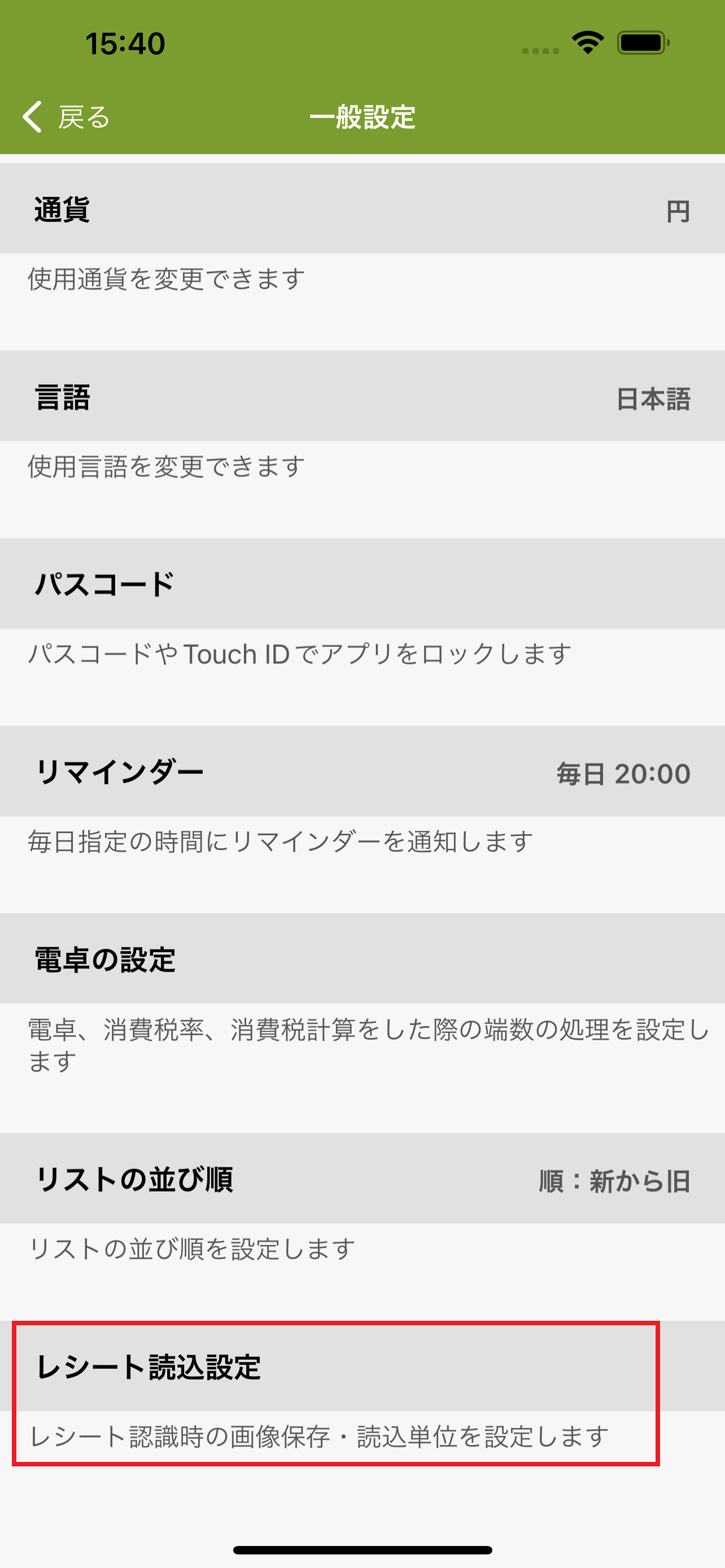
4.「読込時に画像を保存」を押します。
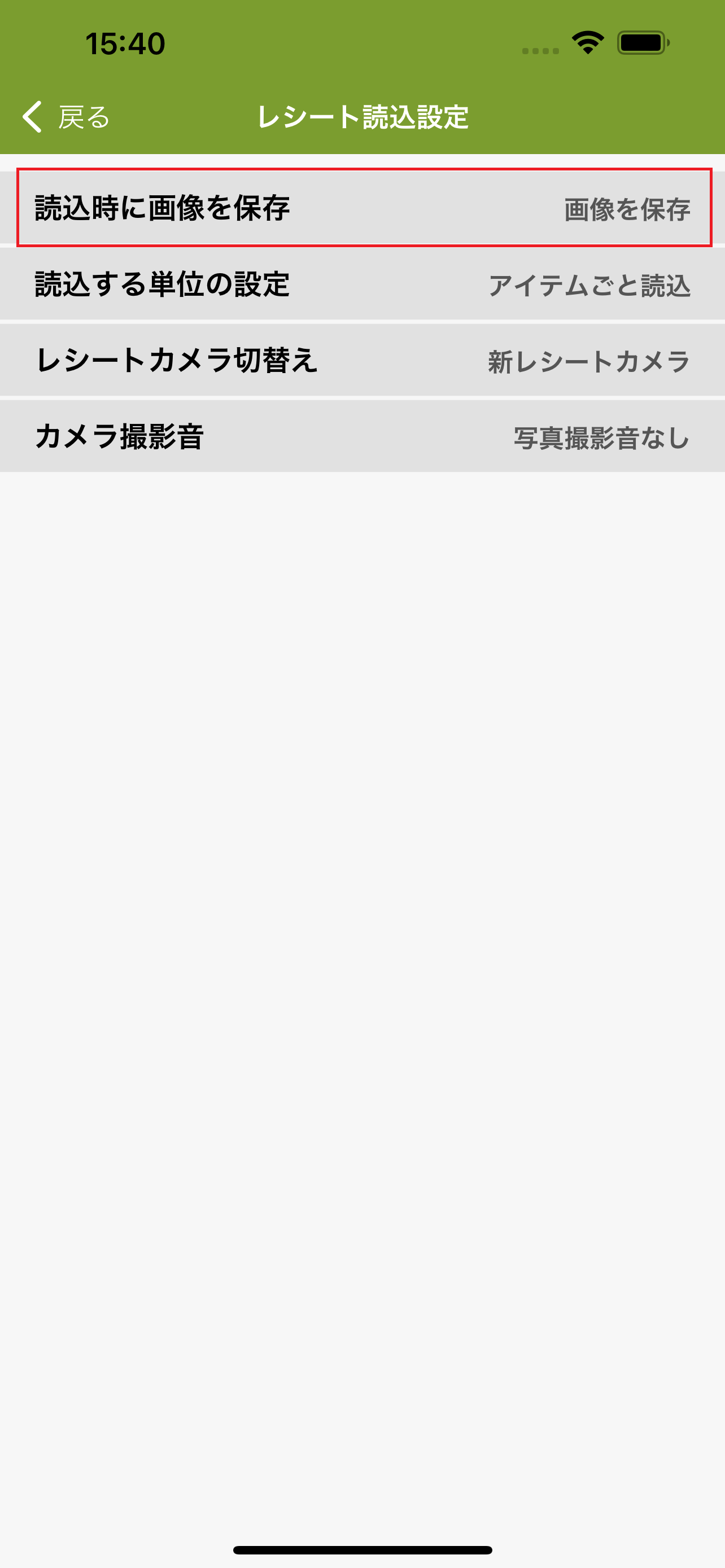
5.「画像を保存」、「画像を保存しない」どちらかの選択が可能です。
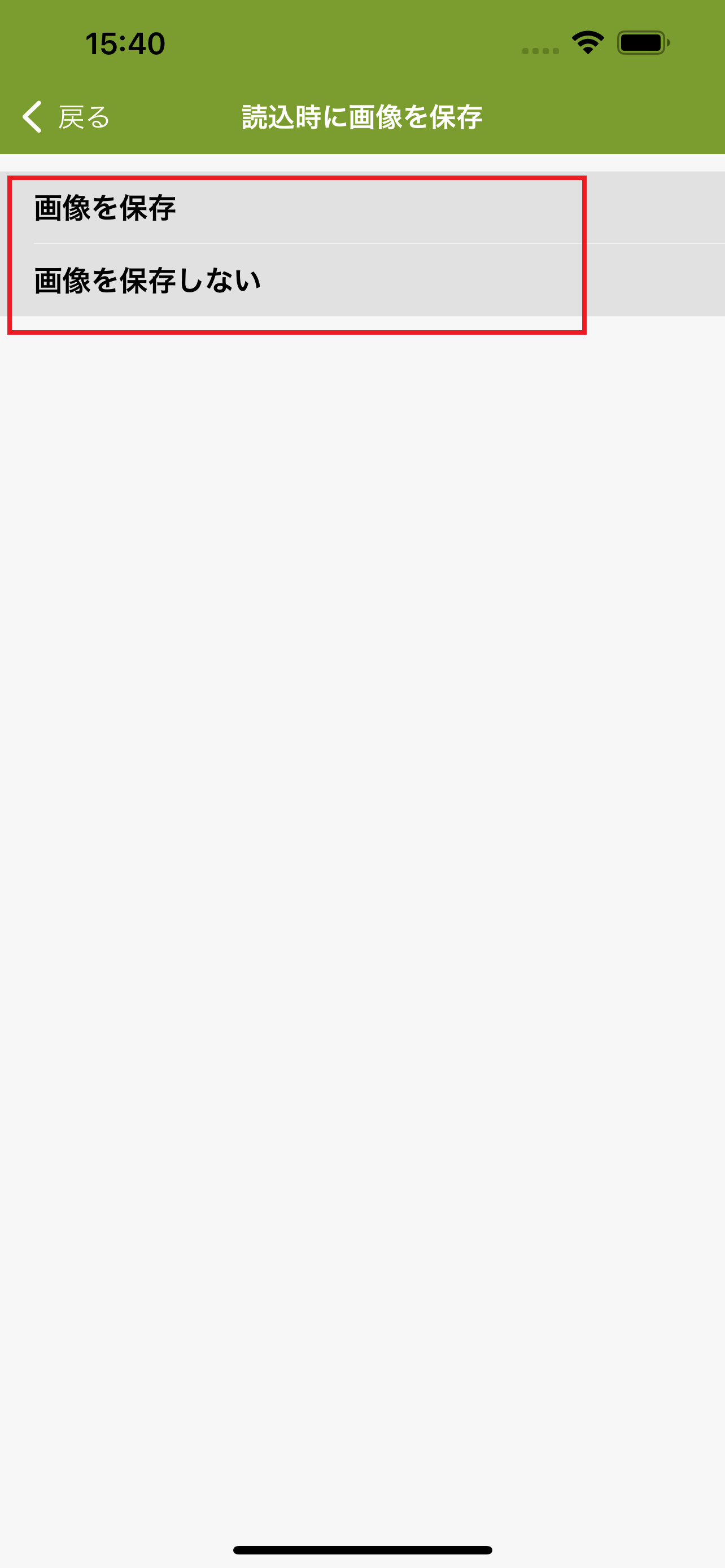
※画像の保存設定はレシート認識機能(レシート写真から日時・品名・金額等を読み取ってデータを作成する機能)に対する設定となりますので、通常の写真撮影(レシート認識が「オフ」の場合)はレシート読込設定に関係なく、写真が保存されます。
【レシート読み取り認識機能について】
レシート読み取り認識機能のご利用について、下記4点に分けてご案内致します。
******************
①レシートカメラの設定
②レシート読み取り単位の設定
③レシート読み取りの手順
④無料版のままレシート認識機能を使う方法(iOS版おカネレコのみ)
******************
①レシートカメラの設定
おカネレコでは、「旧レシートカメラ」と「新レシートカメラ」をお選びいただくことができます。
▼カメラの種類の確認方法
1. おカネレコ入力画面上部の設定ボタンを押します。
![]()
2. 「一般設定」を押します。
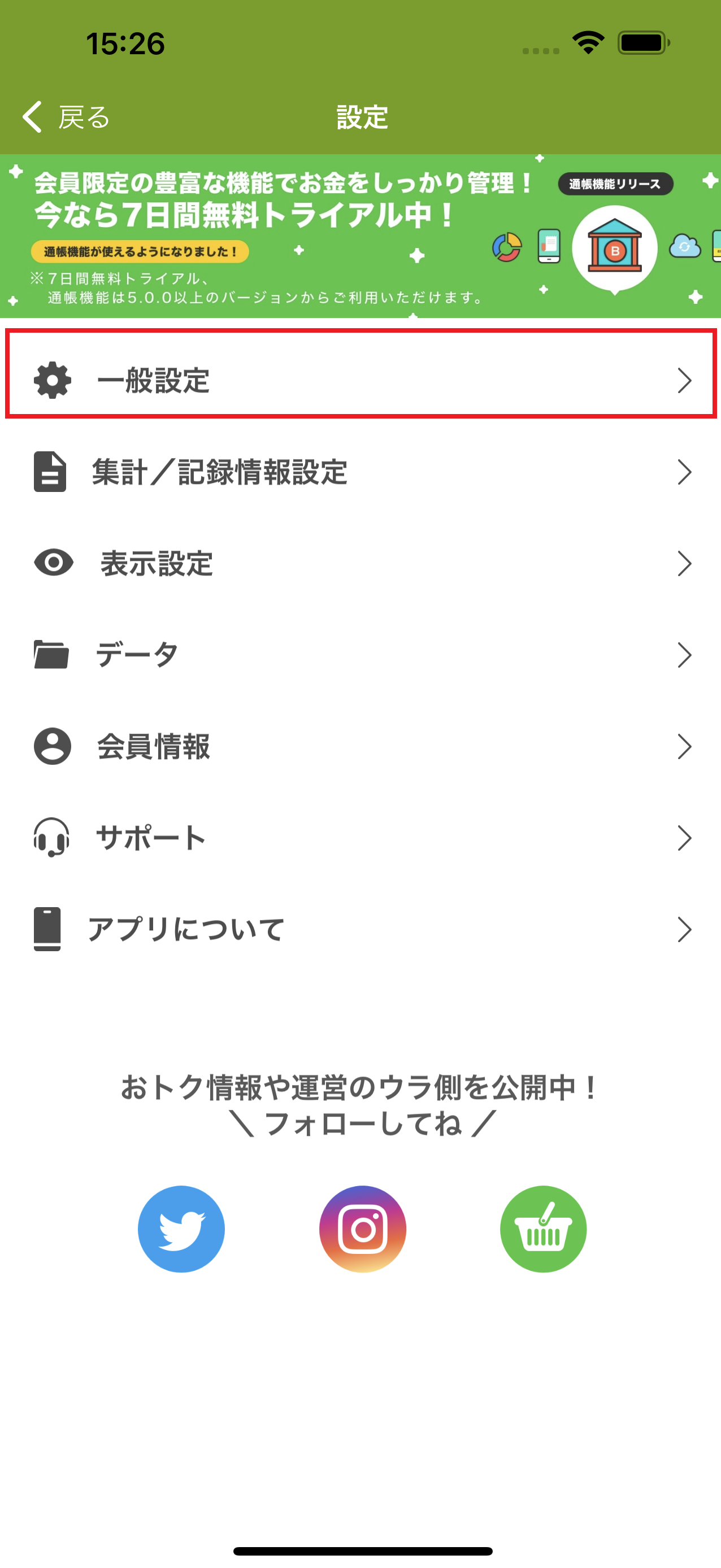
3. 下までスクロールし、「レシート読込設定」を押します。
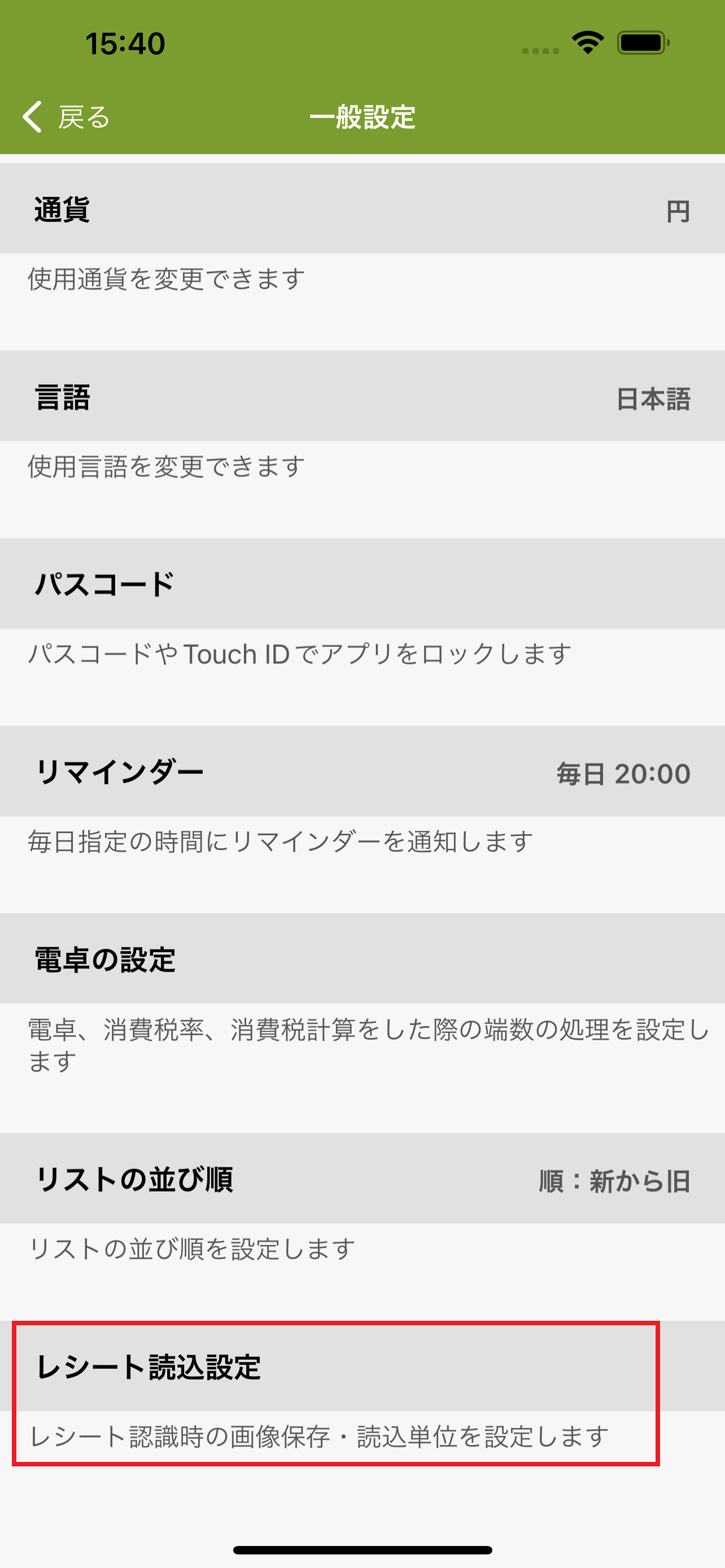
4. 「レシートカメラ切り替え」を押します。
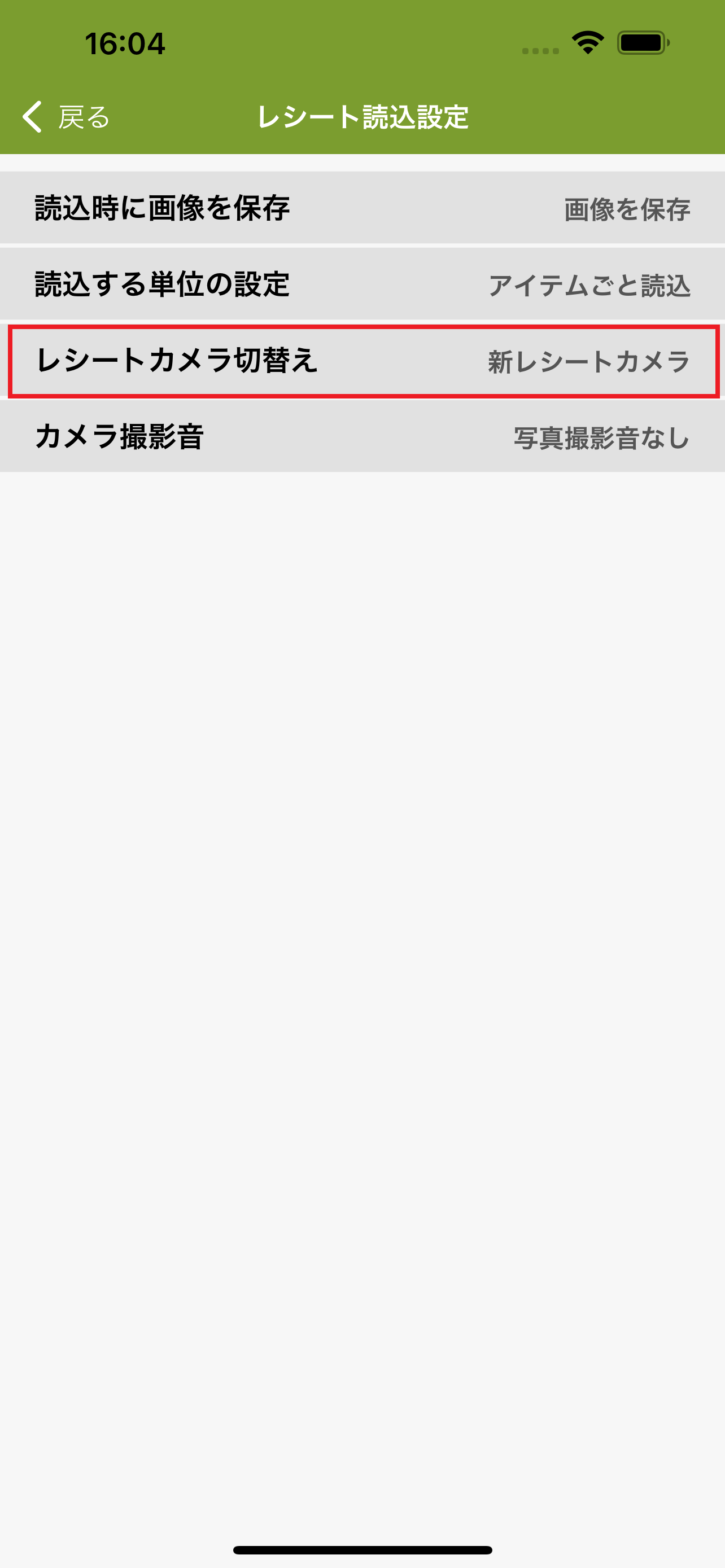
5. 「旧レシートカメラ」と「新レシートカメラ」をお選びいただけます。
→チェックマークがついている方が現在ご利用いただいているカメラとなります。
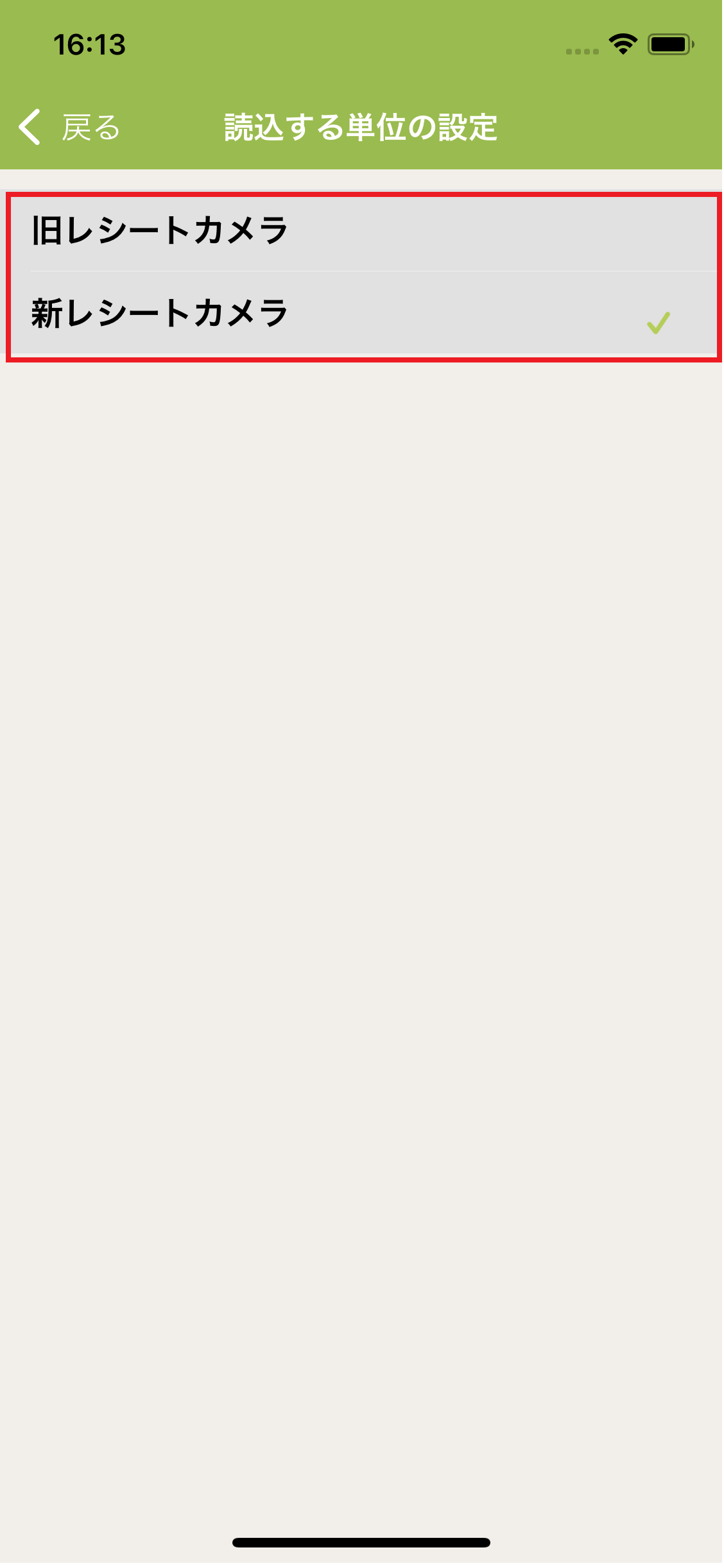
②レシート読み取り単位の設定
レシートの読み取り方は、レシートの項目ごと(アイテムごと)の読み取りと、合計金額のみの読み取りがございます。
▼読み取り単位の設定
1.おカネレコ入力画面上部の設定ボタンを押します。
![]()
2.「一般設定」を押します。
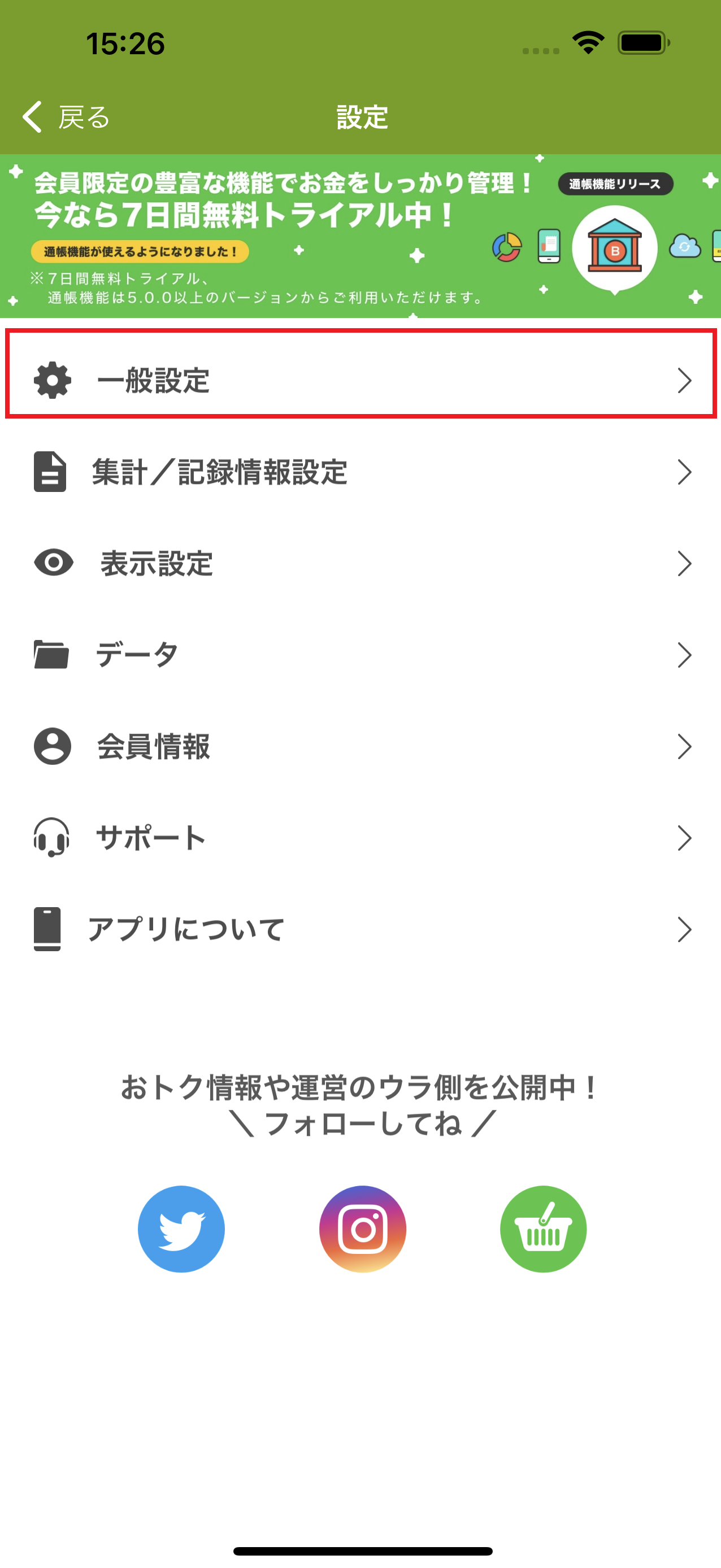
3.下までスクロールし、「レシート読込設定」を押します。
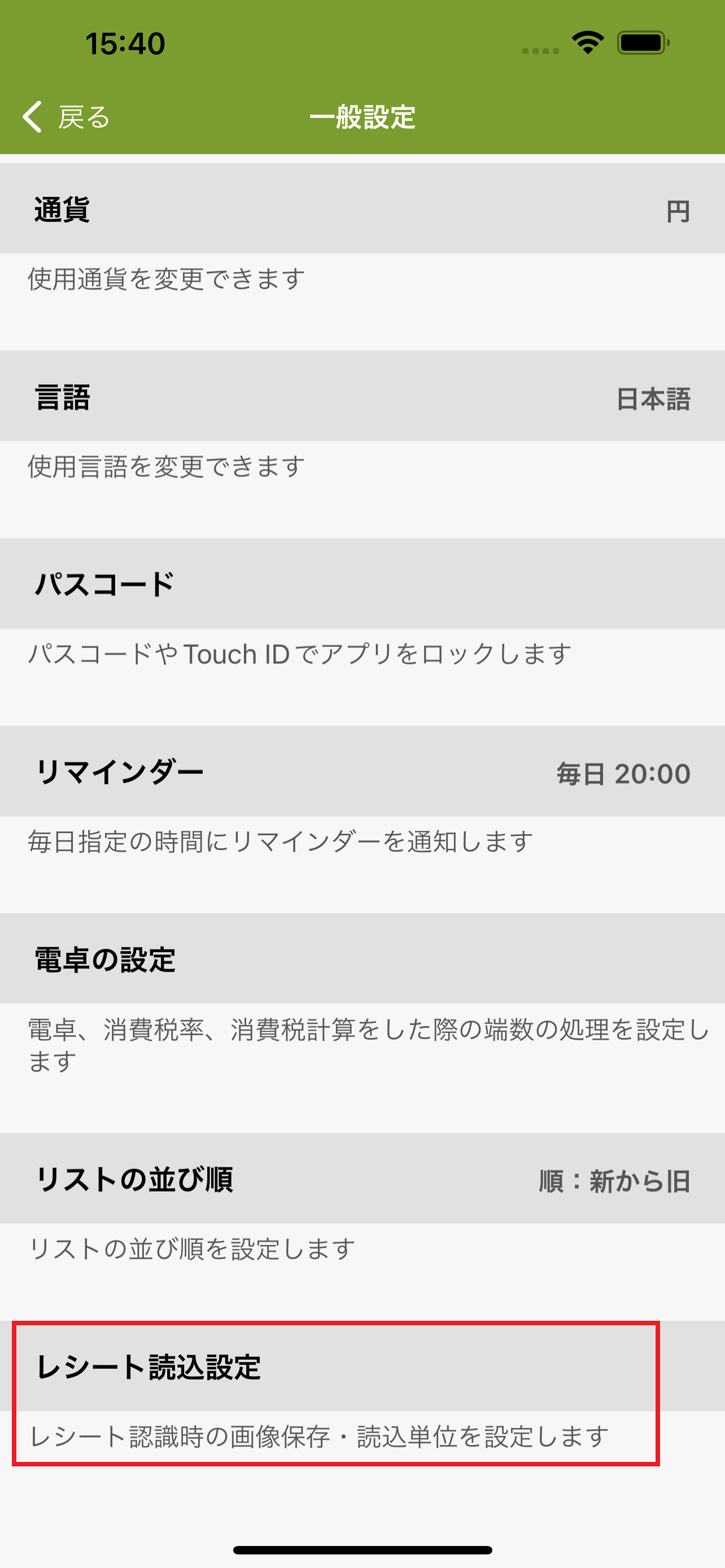
4.「読込する単位の設定」でご変更いただけます。
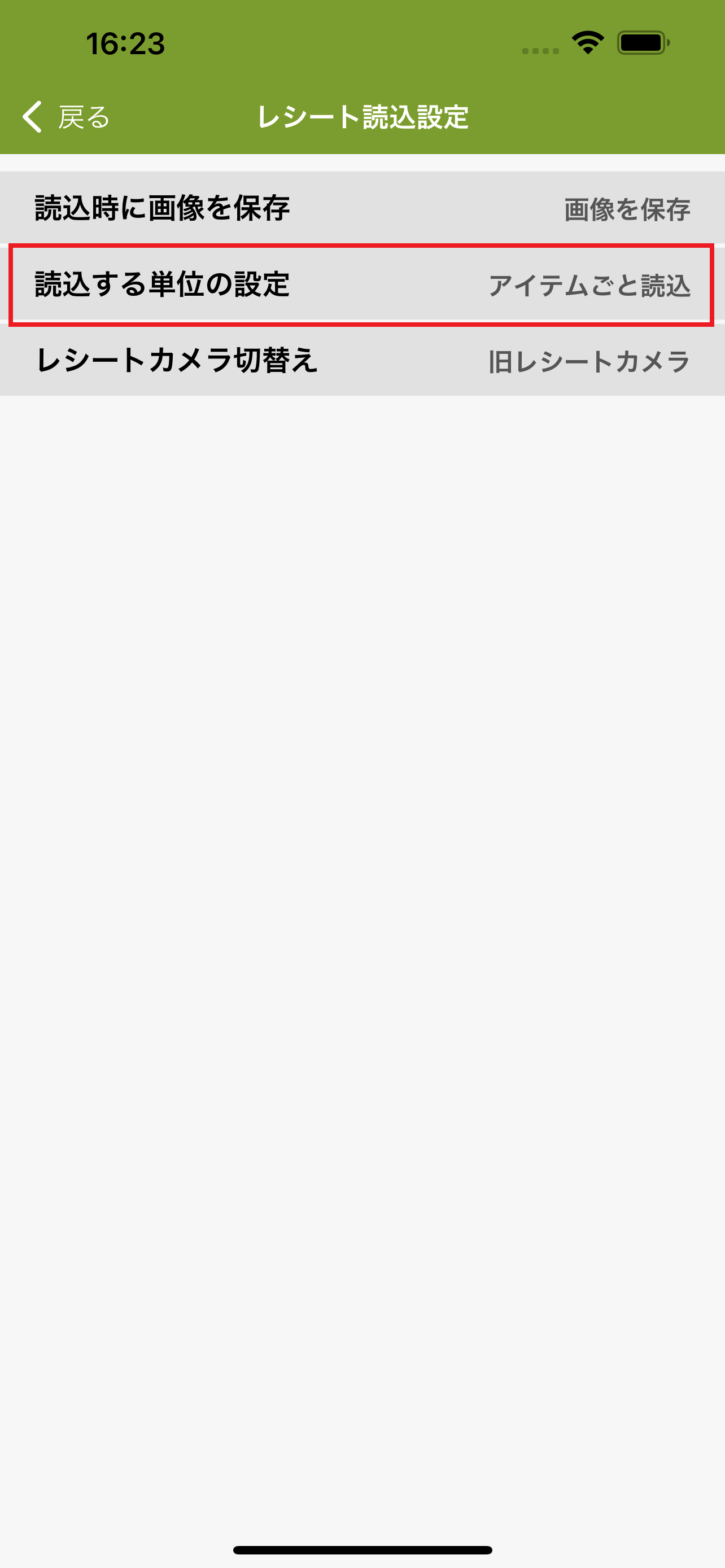
また、レシート画像の保存につきましても、「読込時に画像を保存」よりご変更いただけます。
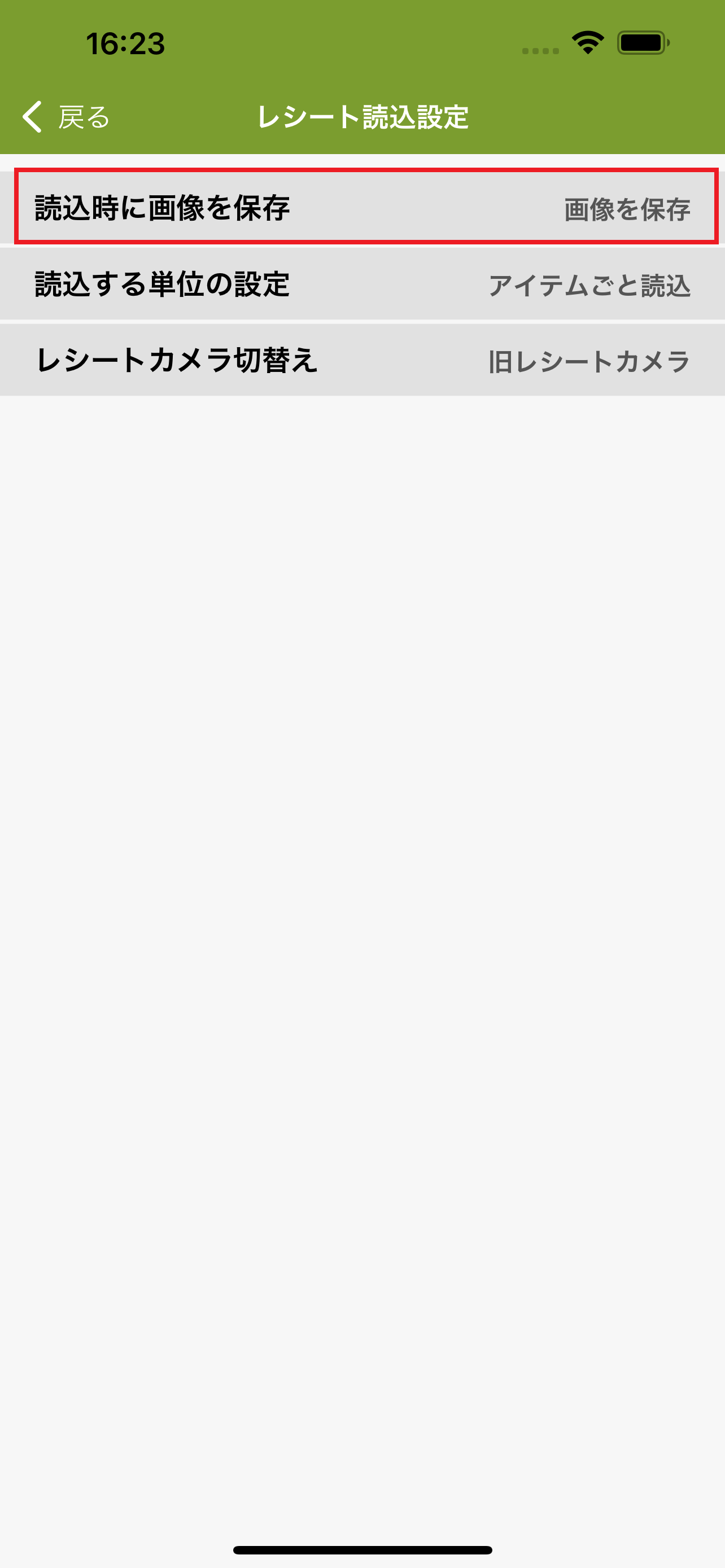
③レシート読み取りの手順
1. おカネレコを起動します。
2. 入力画面右端のカメラマークボタンを押します。
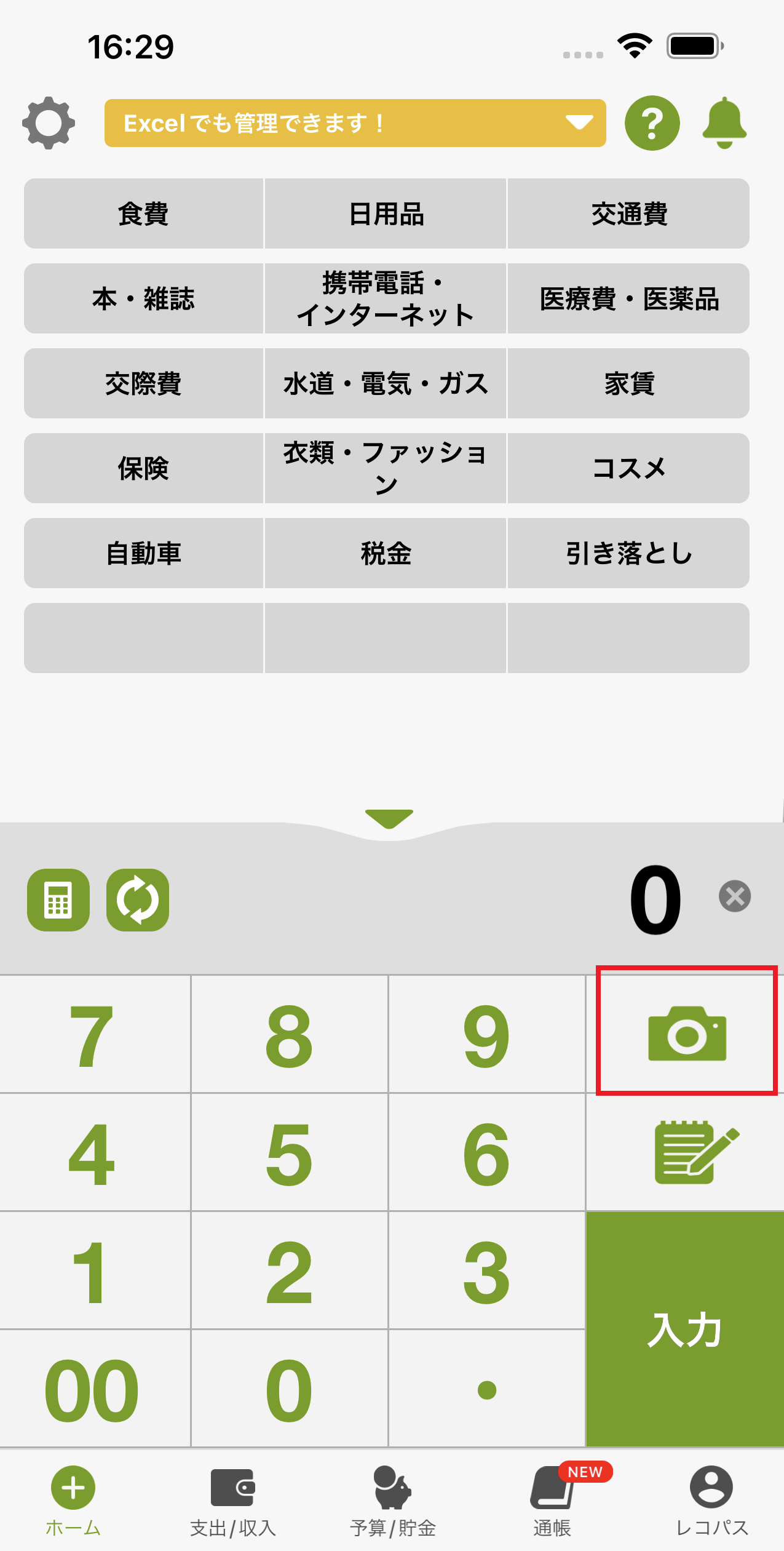
※アクセス許可のメッセージが表示されましたら、「OK」を押していただけますようお願いいたします。
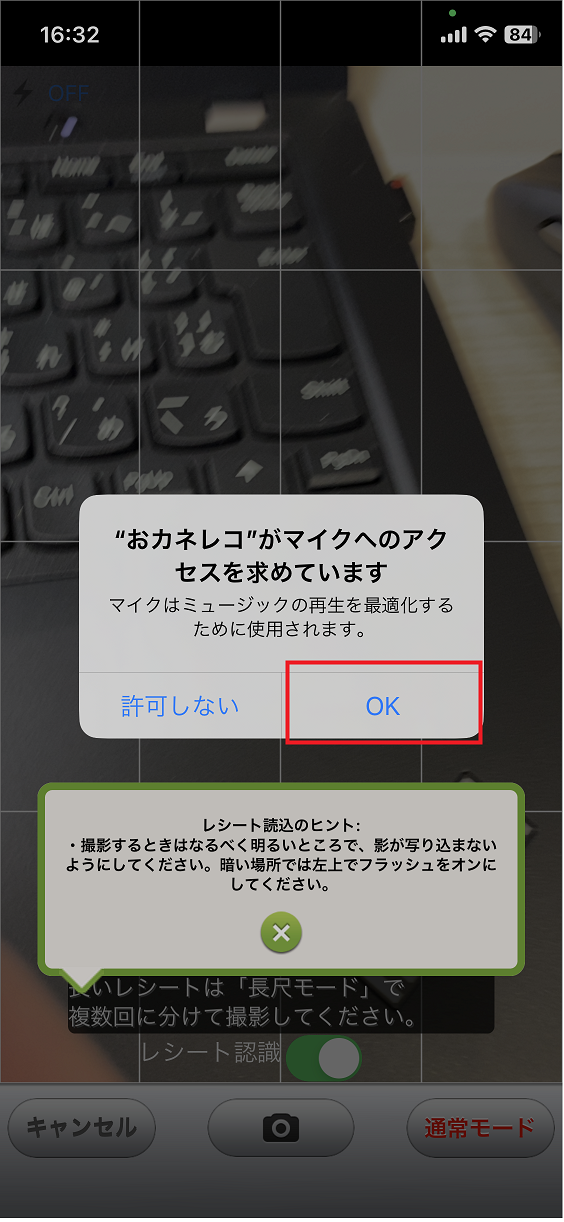
3.撮影画面下部の「レシート認識」をオンにします。
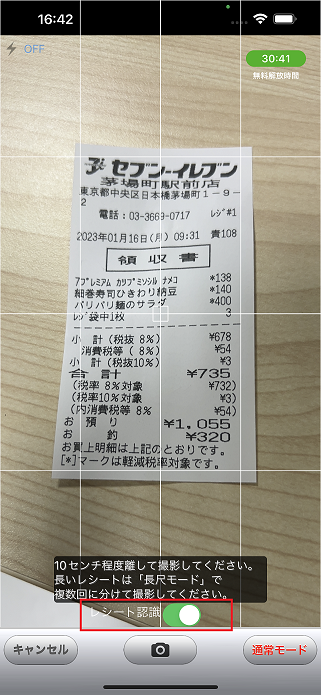
→「オフ」の状態ですと、レシート撮影のみとなり、読み取りはされません。
4.撮影画面中央のカメラマークボタンを押し、レシートを撮影します。
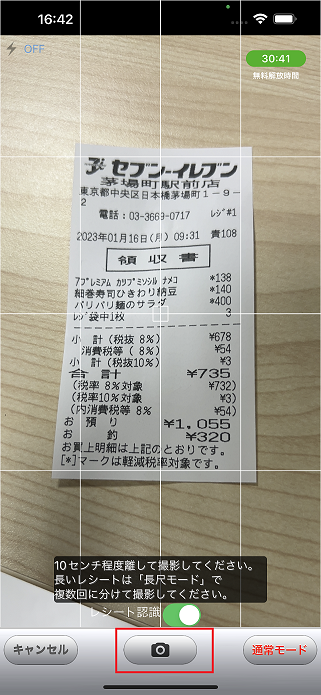
5.レシート認識結果一覧が表示されますので、修正したい項目がある場合は項目名を押し、修正します。
→読み取った項目は一括編集することも可能です。
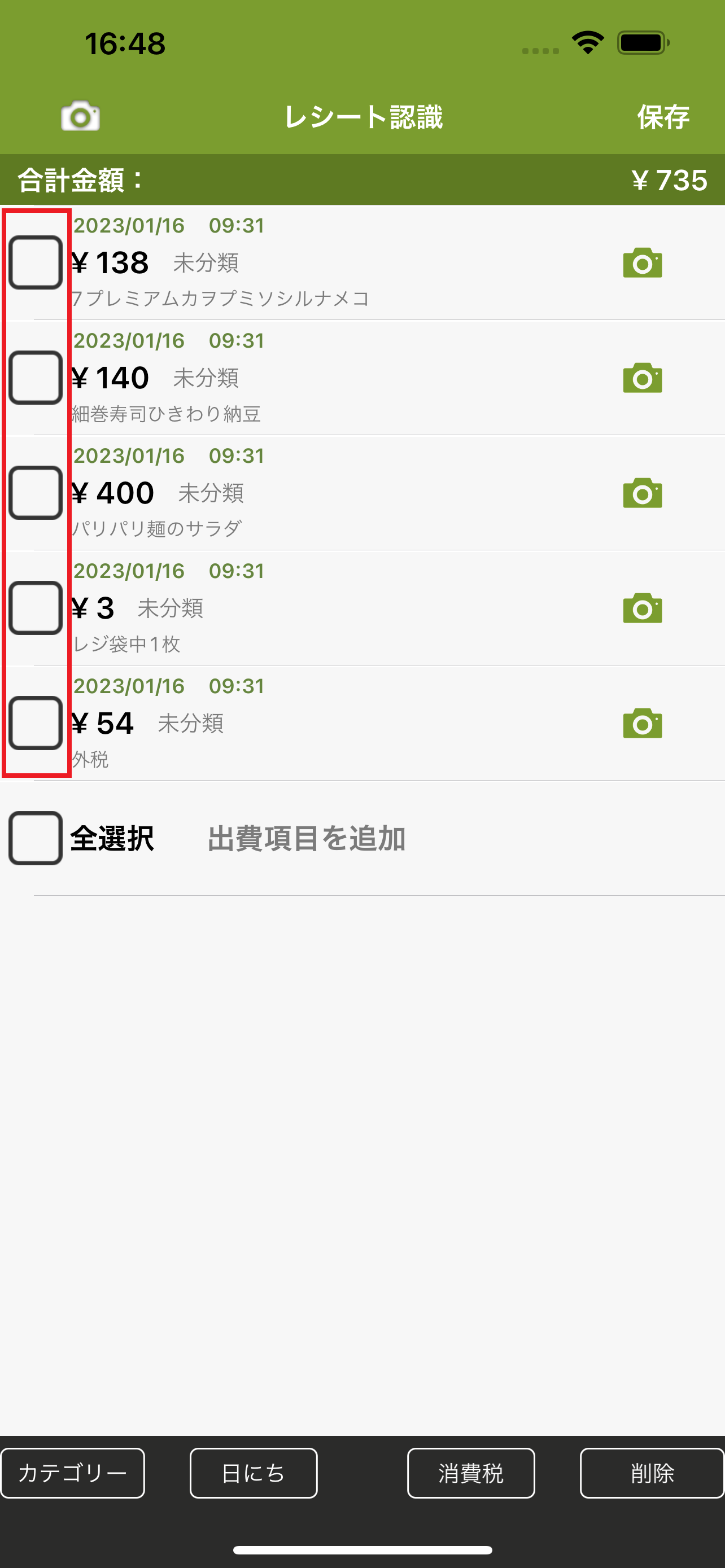
編集したいリストの左端の四角にチェックを入れ、画面下部で編集する項目(「カテゴリー」「日にち」「支払方法」「消費税」「店名」「ラベル」)を押すと選択したリストを一括で変更できます。
6. 修正が完了いたしましたら、画面右上の保存ボタンを押し、記録完了です。
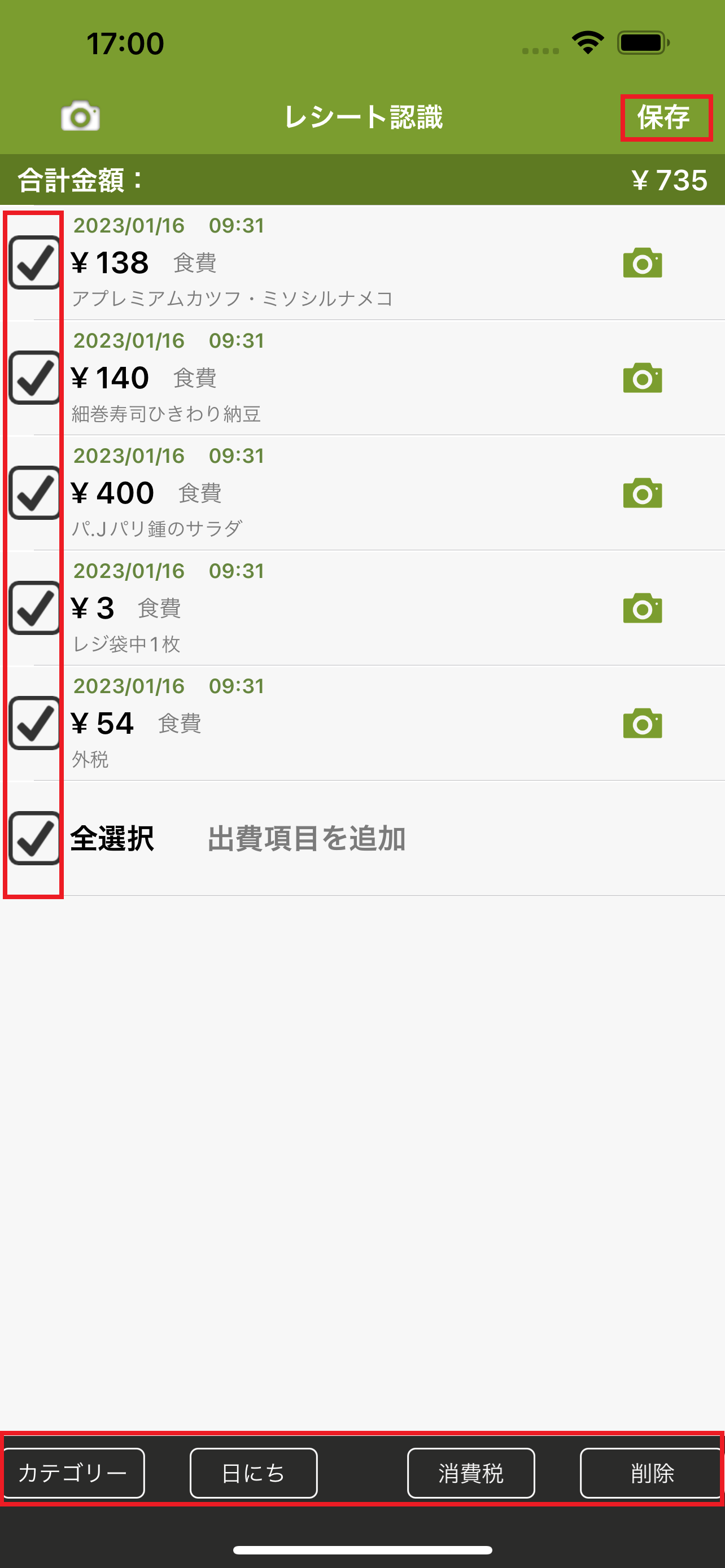
※新レシートカメラを選択されており、長いレシートを読み取る場合はレシート読み取り画面右下の「長いレシート」をオンにしていただき、中央カメラマークボタンで複数回に分けて撮影いただきます。

撮影が完了しましたら、 中央カメラマークボタンの左隣にある「認識」ボタンを押していただきますと 読み取り後の一覧画面が表示されます。
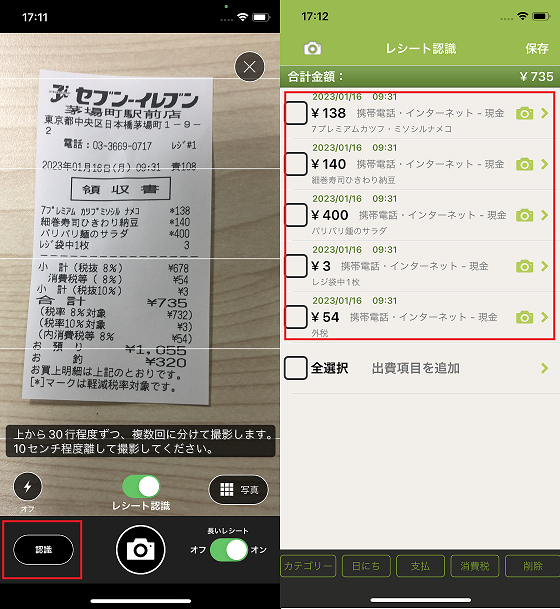
旧レシートカメラでは中央カメラマークボタン左隣に「完了」ボタンが表示されます。

④無料版のままレシート認識機能を使う方法(iOS版おカネレコのみ)
※レシート認識機能は有料機能です。ご利用をご希望の場合はLITEプラン(iOS版のみ)もしくはクラウド会員にご加入いただく必要がございますが、iOS版おカネレコでは、動画広告を視聴いただくと無料版をご利用の方もレシート認識機能を一時的にご利用いただけます。
1.おカネレコ起動後、入力画面右端の「カメラ」ボタンを押します。
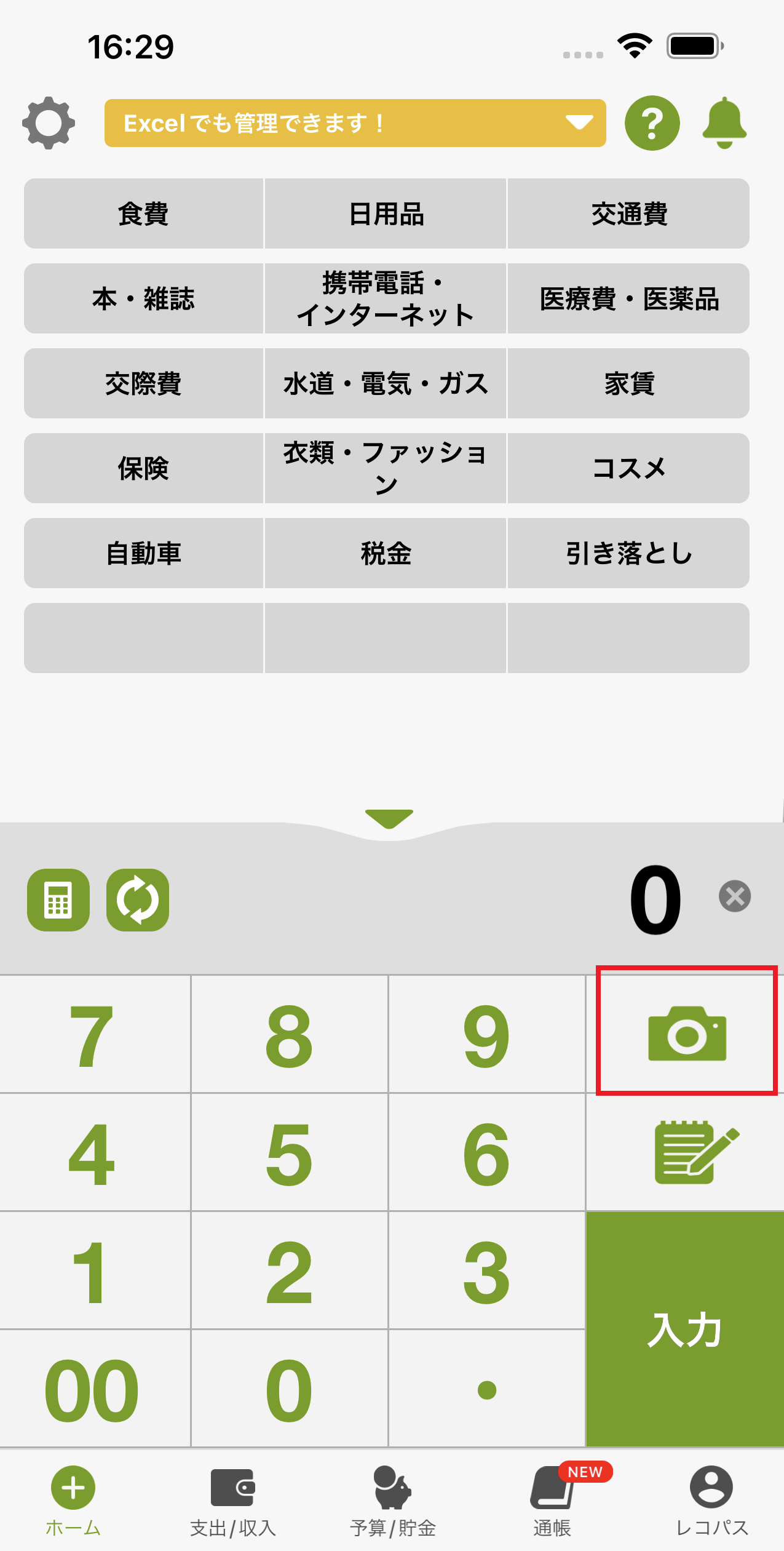
2.カメラ画面の下部の「レシート認識」ボタンを押します。

3.「動画広告を見てレシート撮影をする」を押します。
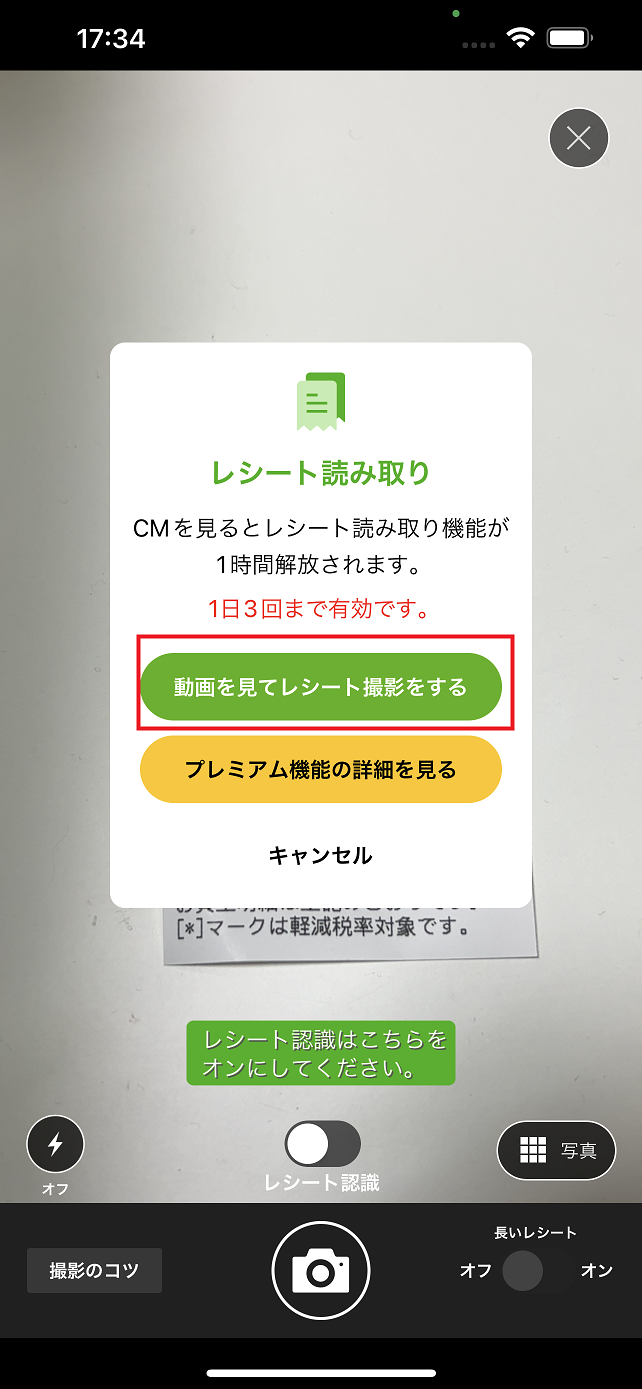
4.動画広告が開始します。
→視聴時間に達しますと画面右上に「×」ボタンが表示されますので「×」ボタンを押します。
5.カメラ画面が起動します。
→画面右上にレシート認識機能の開放時間が表示されます。

6.レシートを画面に合わせ、画面下部中央のカメラボタンを押して撮影してください。
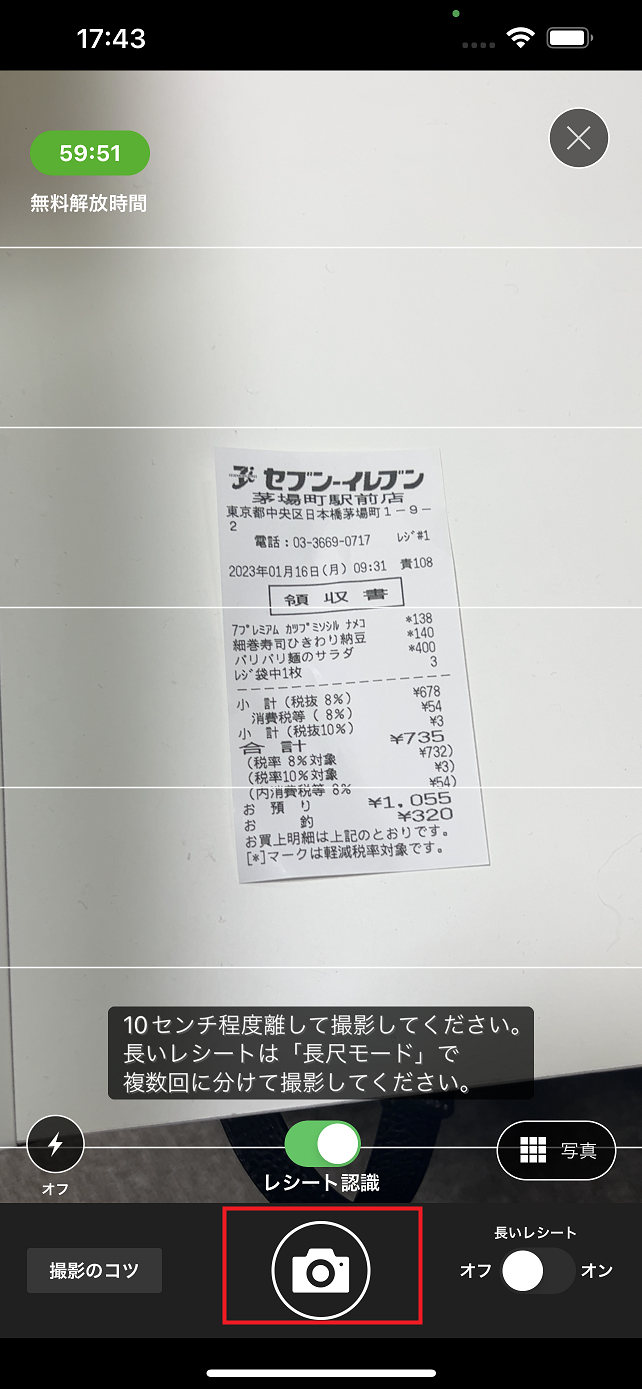
※レシート認識機能は「通常モード」と「長尺モード」の2つがございます。
「長尺モード」は長いレシートを認識する際にご利用いただくモードになります。
長いレシートを複数回にわけてレシートを撮影し、上から下までの撮影を行った後に「完了」ボタンを押します。その後、「レシート認識」を押します。
