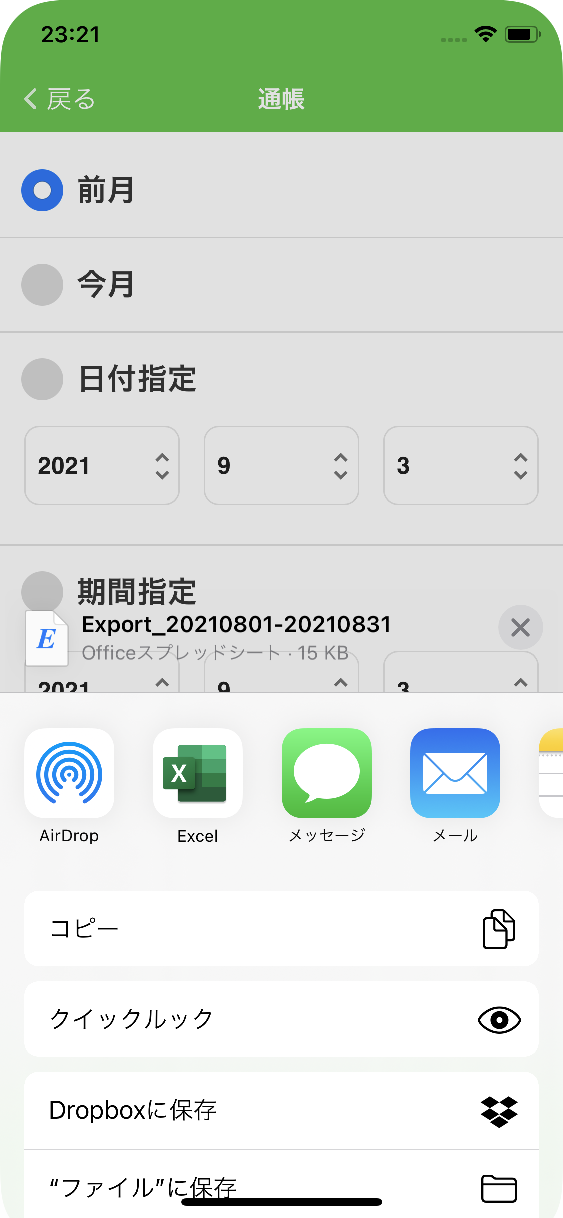通帳機能の使い方(金融機関との連携方法)
通帳機能では、Moneytreeを通して銀行口座、クレジットカード、電子マネーとの連携が可能です。
連携した明細を出力することもできます。
※通帳機能をご利用の場合は、おカネレコプレミアム会員にご加入の上、レコID・Moneytree IDの登録が必要となります。
レコIDにログインした後にMoneytreeにログインし、金融機関との連携を行います。
連携の手順につきましては下記をご覧ください。
1)レコID登録・ログイン
1.「通帳」ボタンを押します。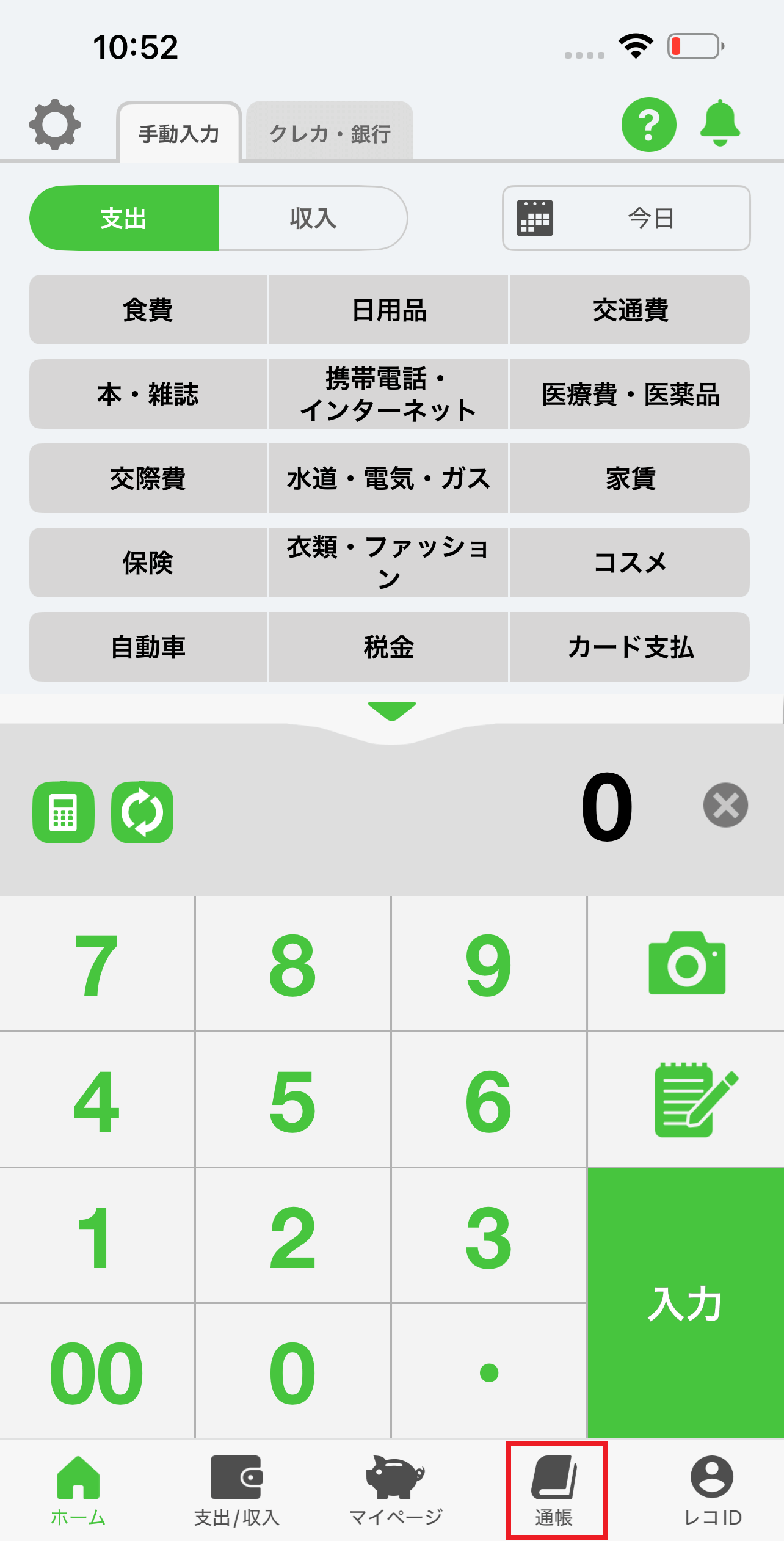 2.月額プラン又は年額プラン、ご希望の方の購入ボタンを押し、決済します。
2.月額プラン又は年額プラン、ご希望の方の購入ボタンを押し、決済します。
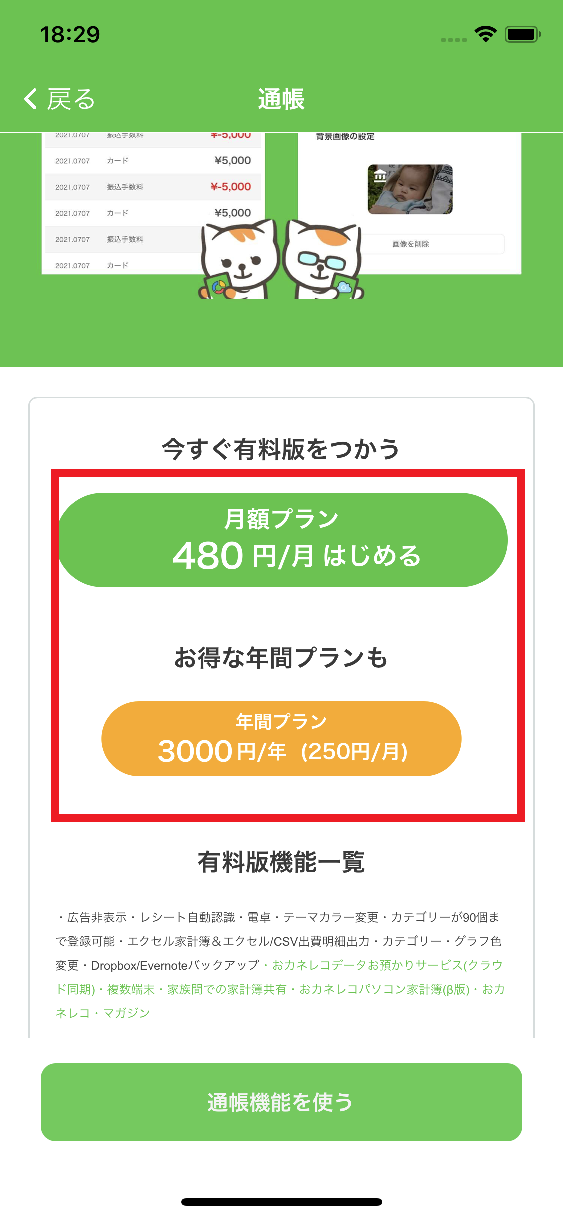
3.購入が完了すると「完了しました」と表示されますので、「OK」を押します。
※初めの7日間は無料となります。
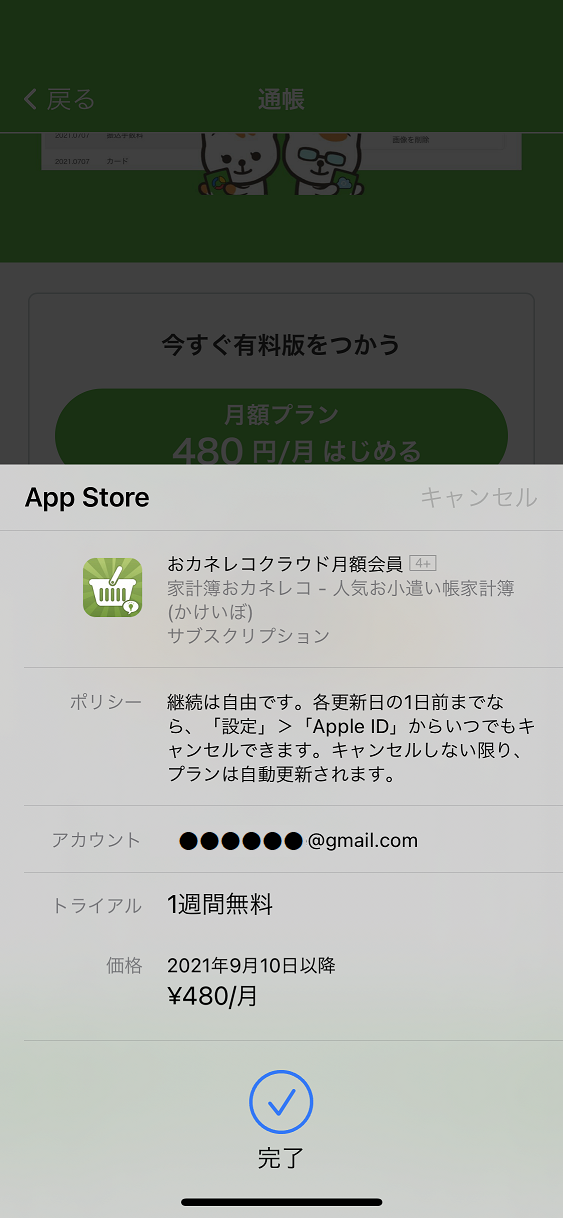
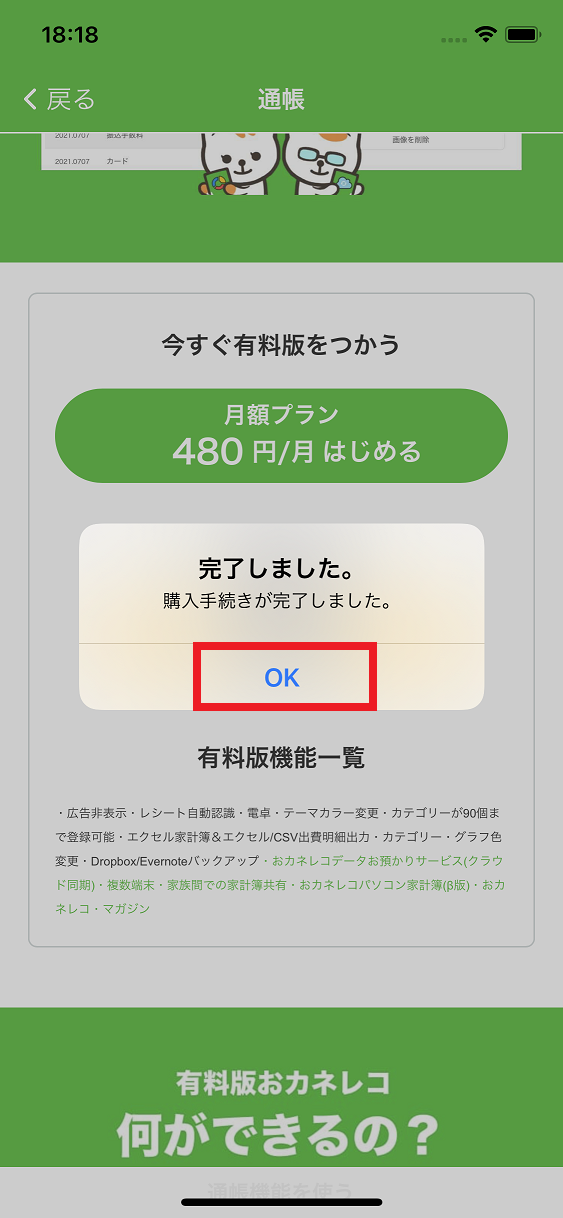
4.おカネレコクラウドアカウントの登録画面が表示されます。クラウド同期機能もご利用いただく場合は、こちらでアカウントを作成してください。(このタイミングで登録されなくても後ほどご登録いただけます)
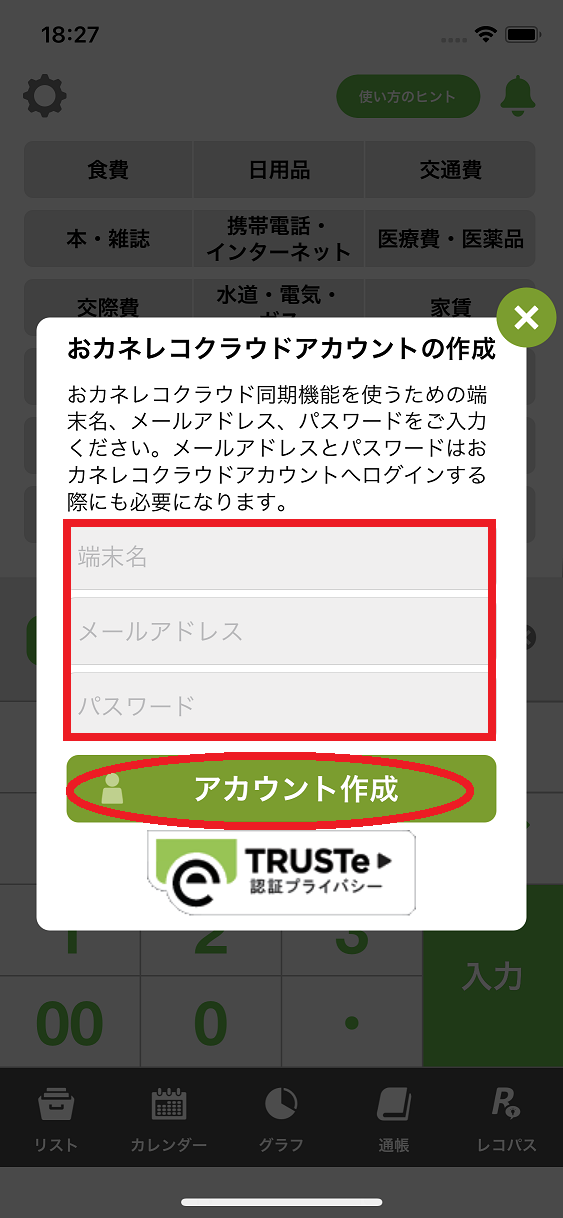
5.初めの通帳画面に戻ります。画面下部に表示される「通帳機能を使う」ボタンを押します。
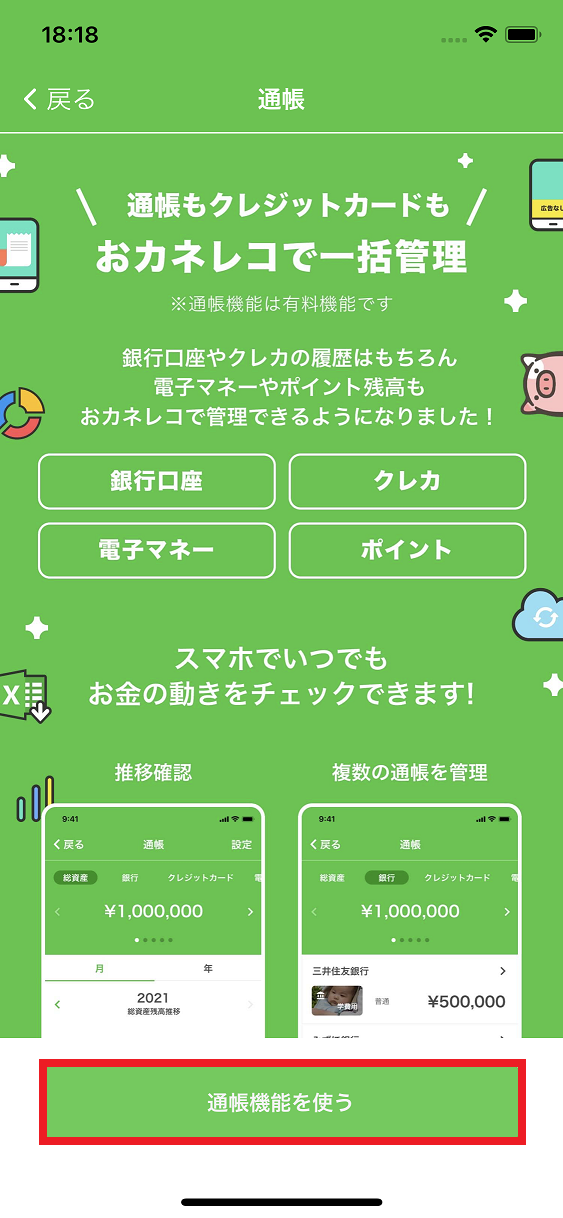
6.レコIDに登録されていない場合は、「新規レコパス登録」を押します。
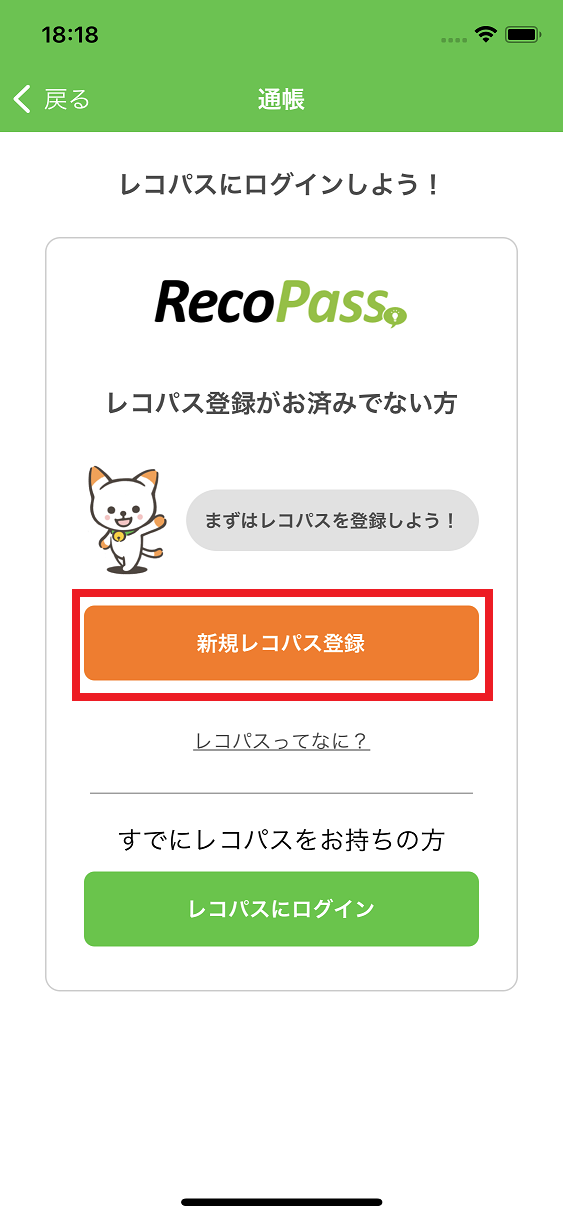
レコIDご登録済みの場合は「レコIDにログイン」を押します。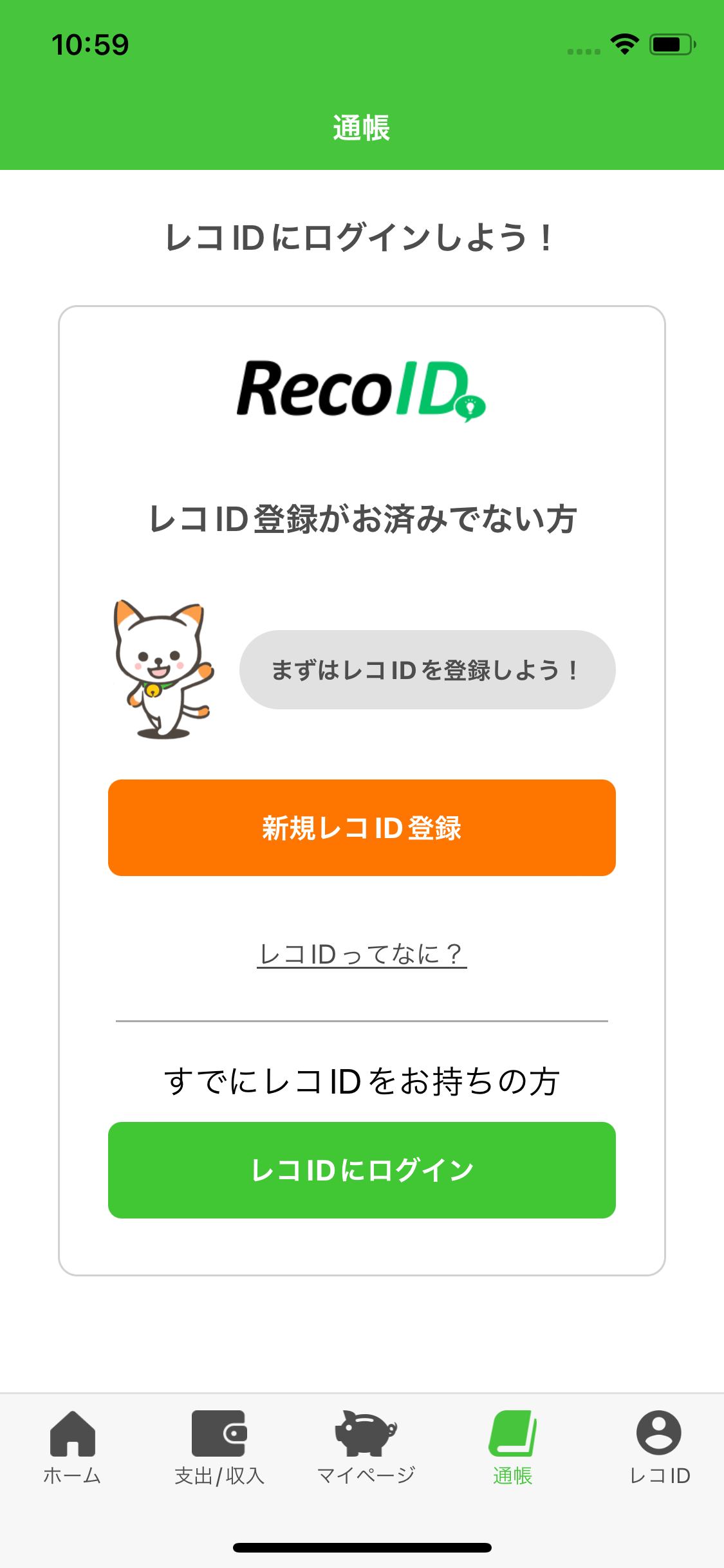
レコIDの登録・ログイン完了後、MoneytreeIDのご登録ページに遷移します。
《レコID新規登録の場合》
※ご注意※
レコID新規登録の際、登録確認メールが送信されます。
送信元のアドレスは「no-reply@reco-id.com」のアドレスよりお送りさせていただいております。
ドメイン指定されている場合やメールフィルタを設定されている場合はメールが届きませんので、
事前に解除していただけますようお願いいたします。
①メールアドレスとパスワードの入力を行います。利用規約をご確認いただいた上で「同意してはじめる」ボタンを押します。
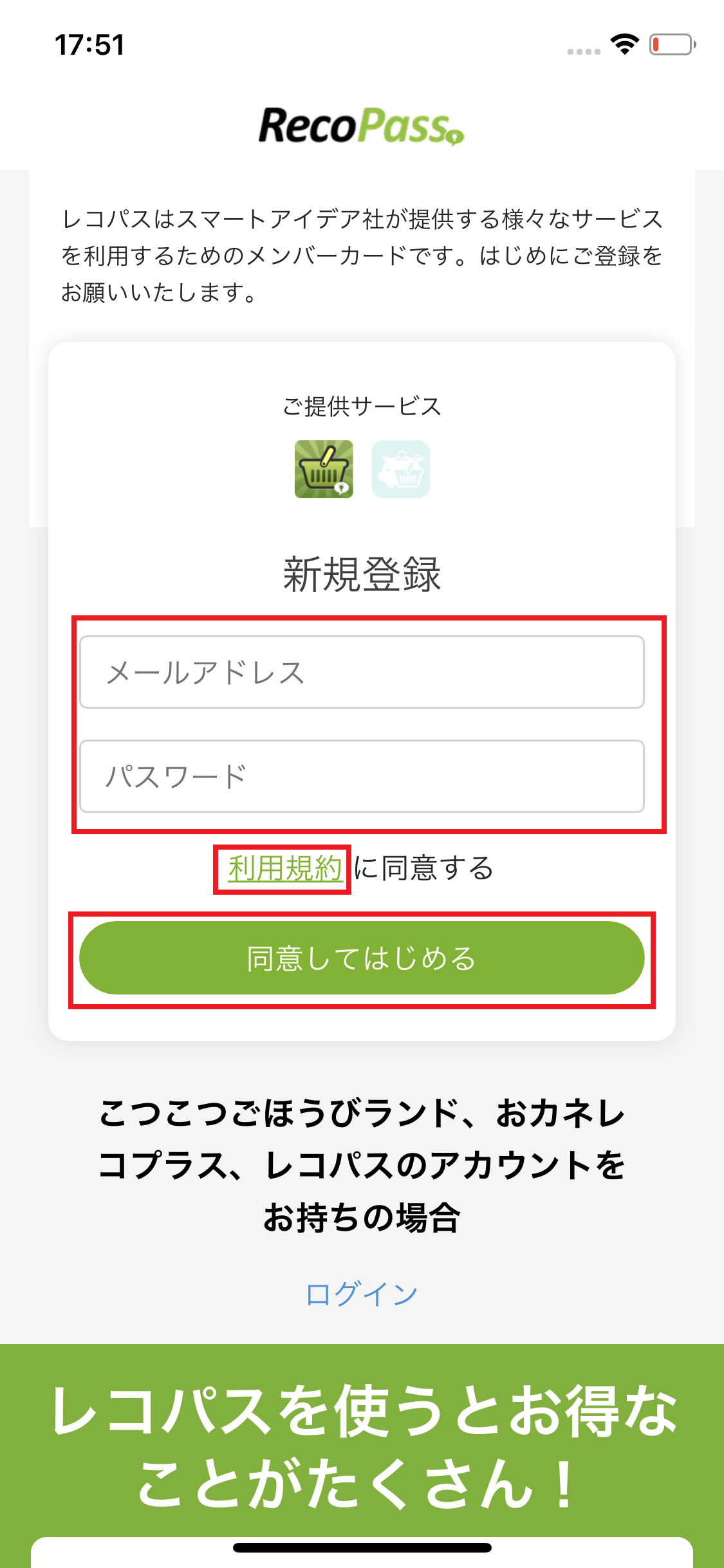
➁「新規登録メールをお送りしました」の画面が表示されますので、「OK」ボタンを押します。
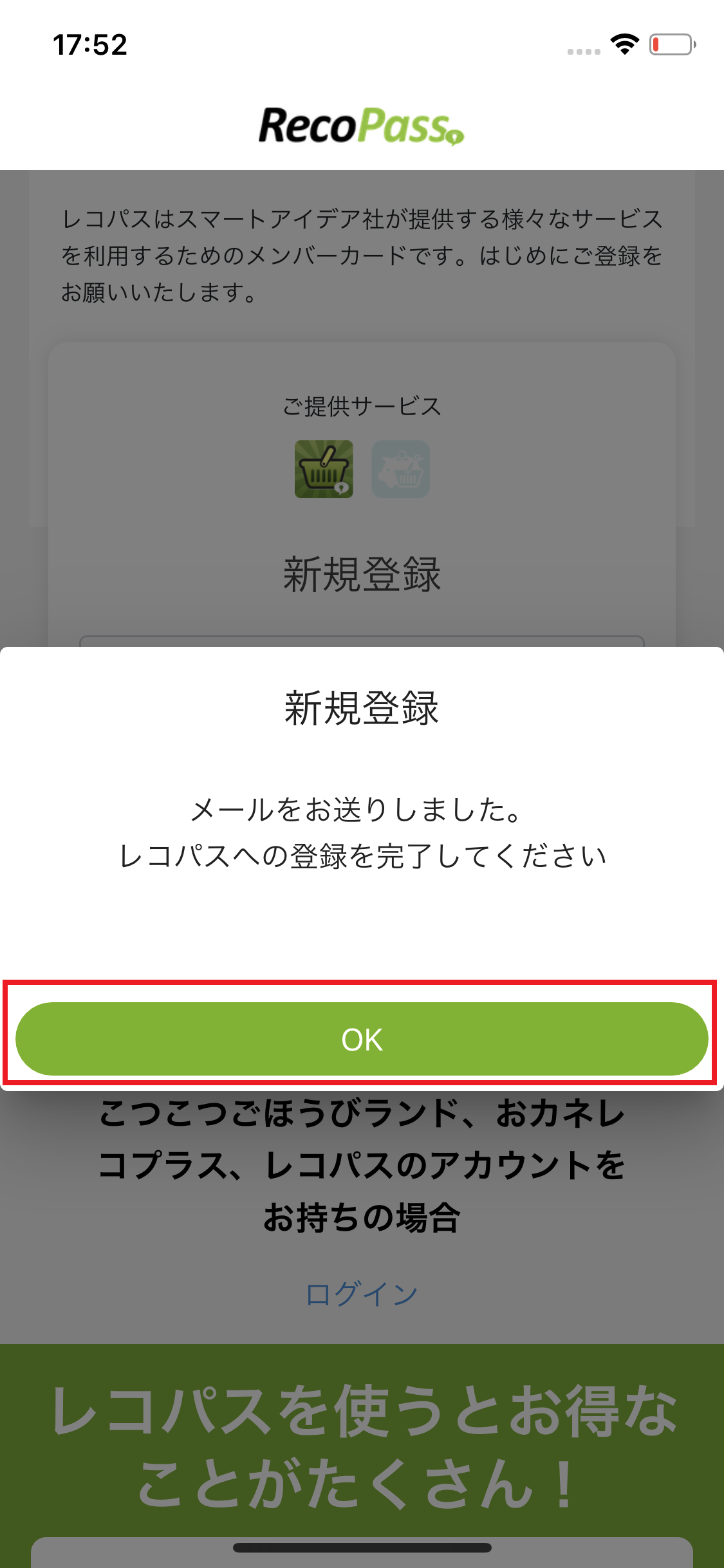
➂登録いただいたメールアドレスにメールが届きますので、メール内のURLを押してください。
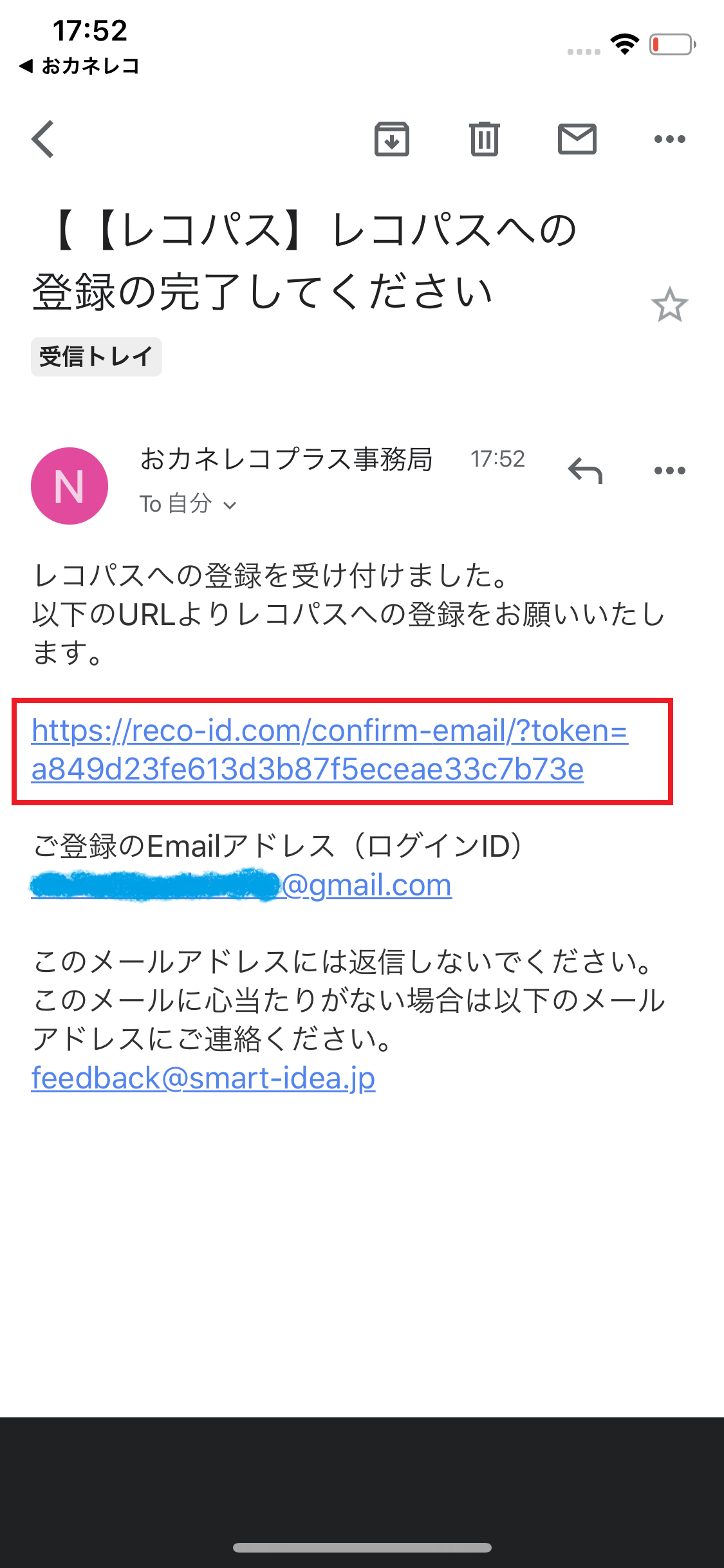
➃「確認 メールアドレスの確認がされました」の画面が表示されますので「OK」を押します。
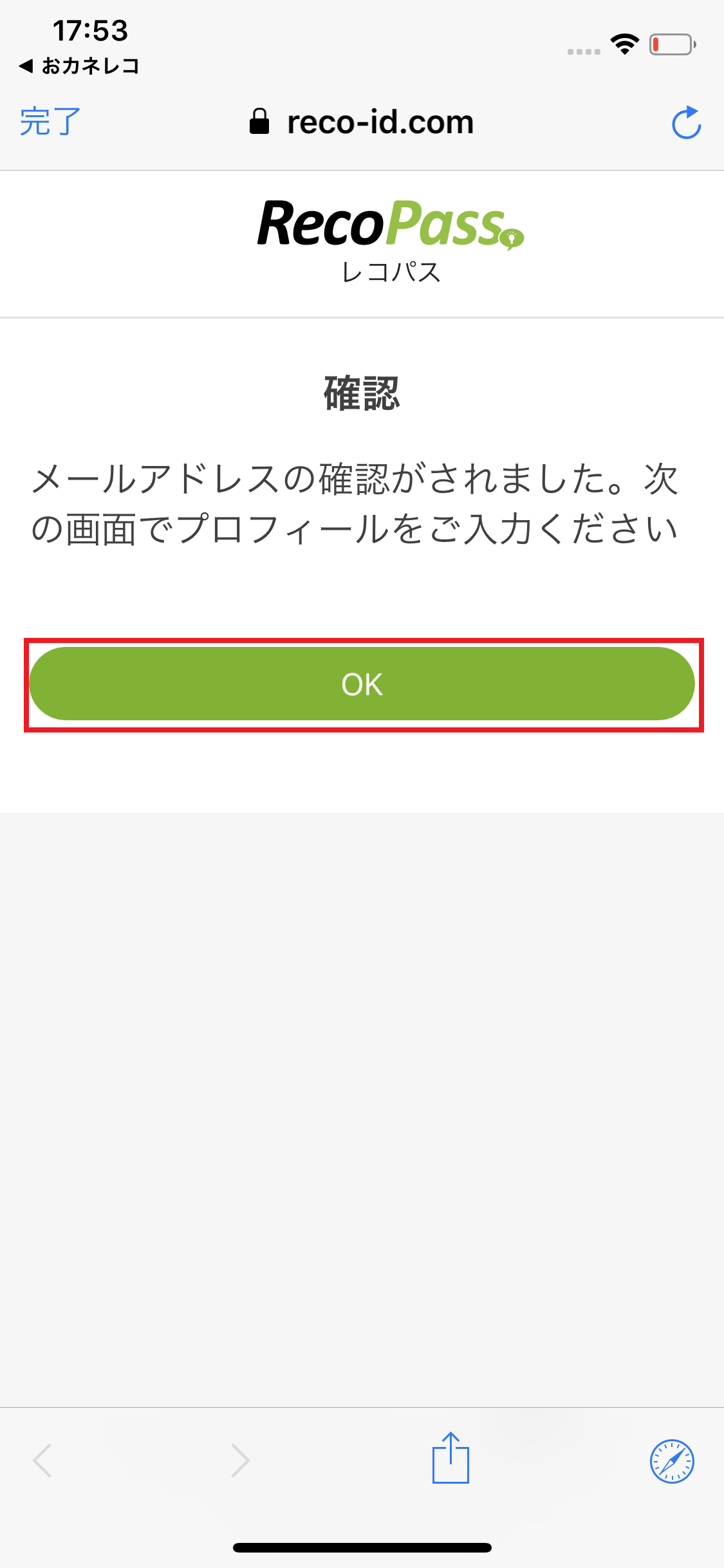
➄再度ログイン画面が表示されますので、ログインします。
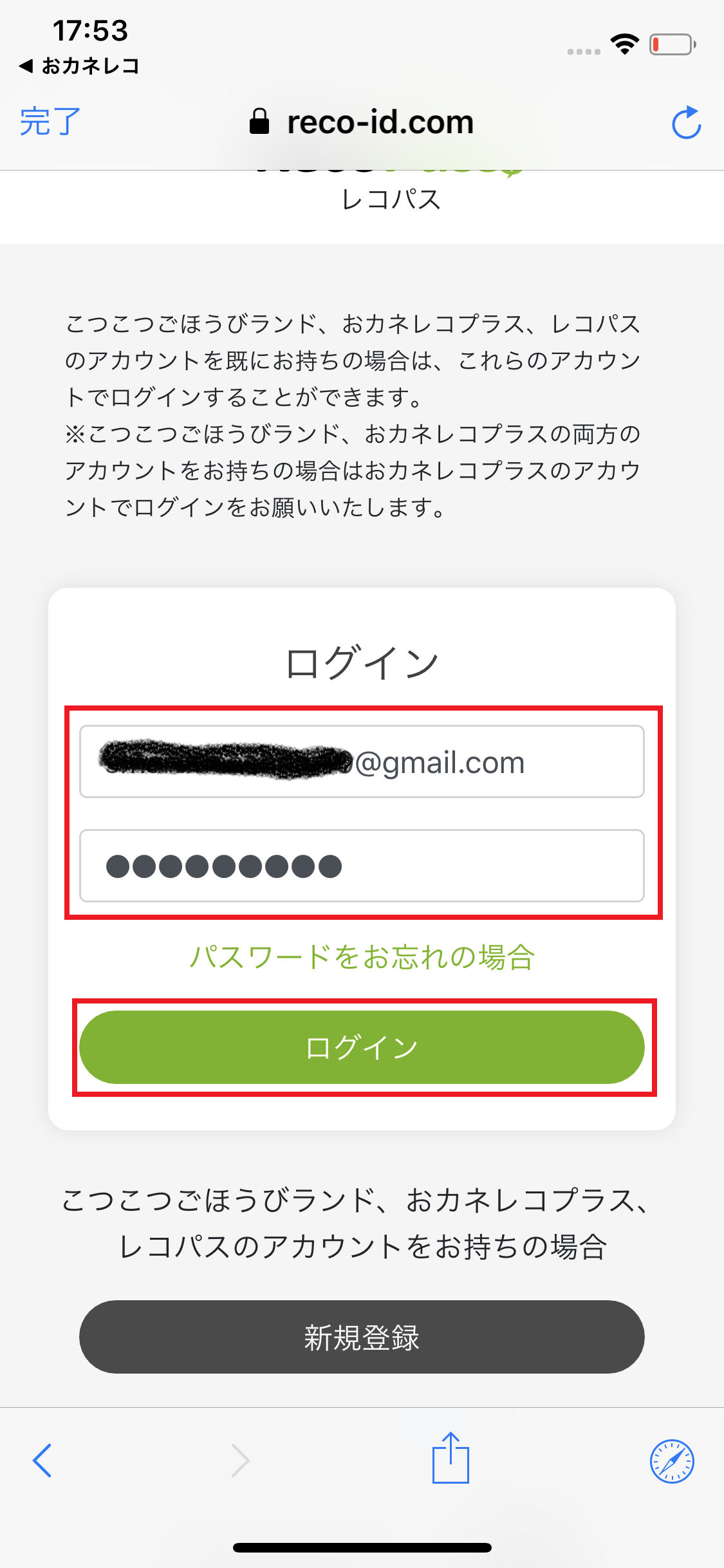
➅プロフィール画面が表示されますので、プロフィールを入力し、「登録」ボタンを押します。
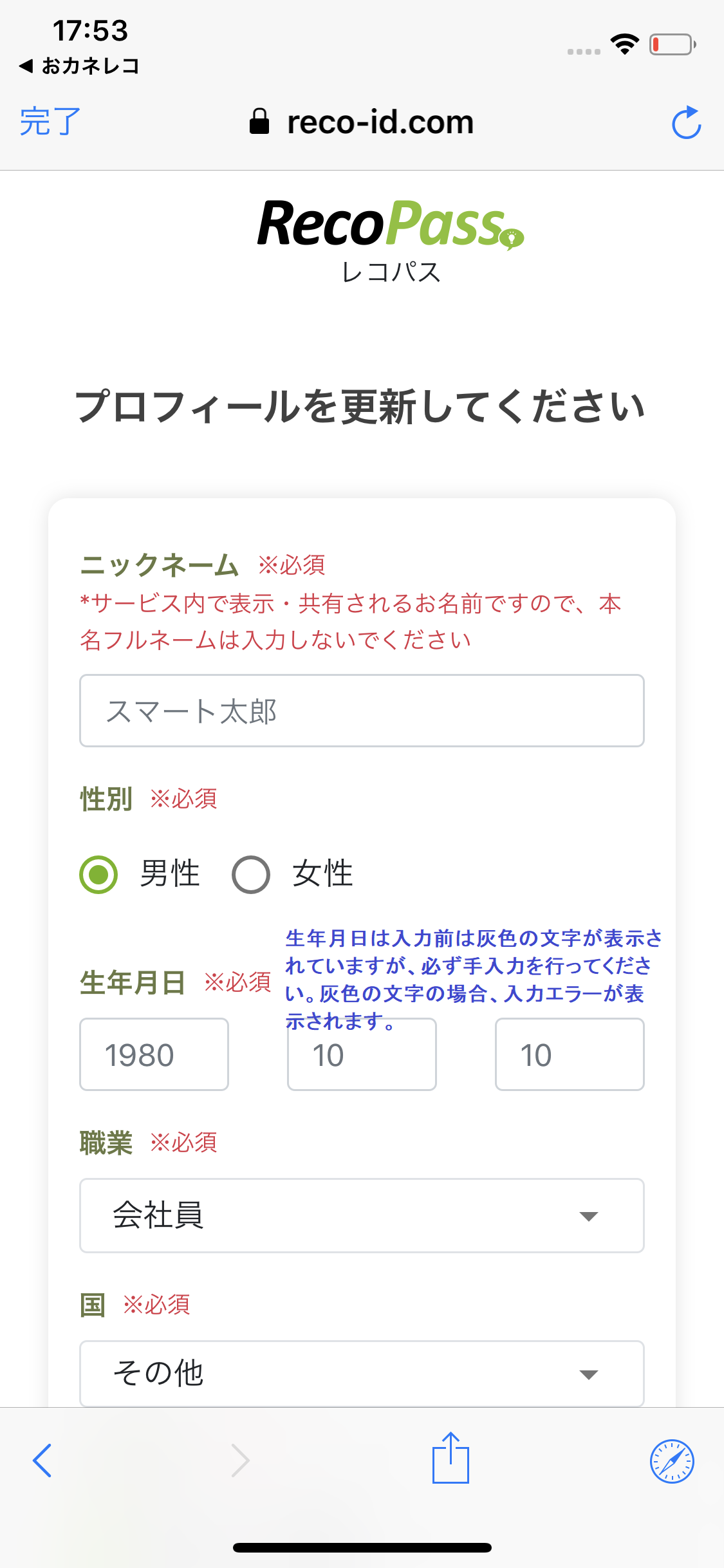
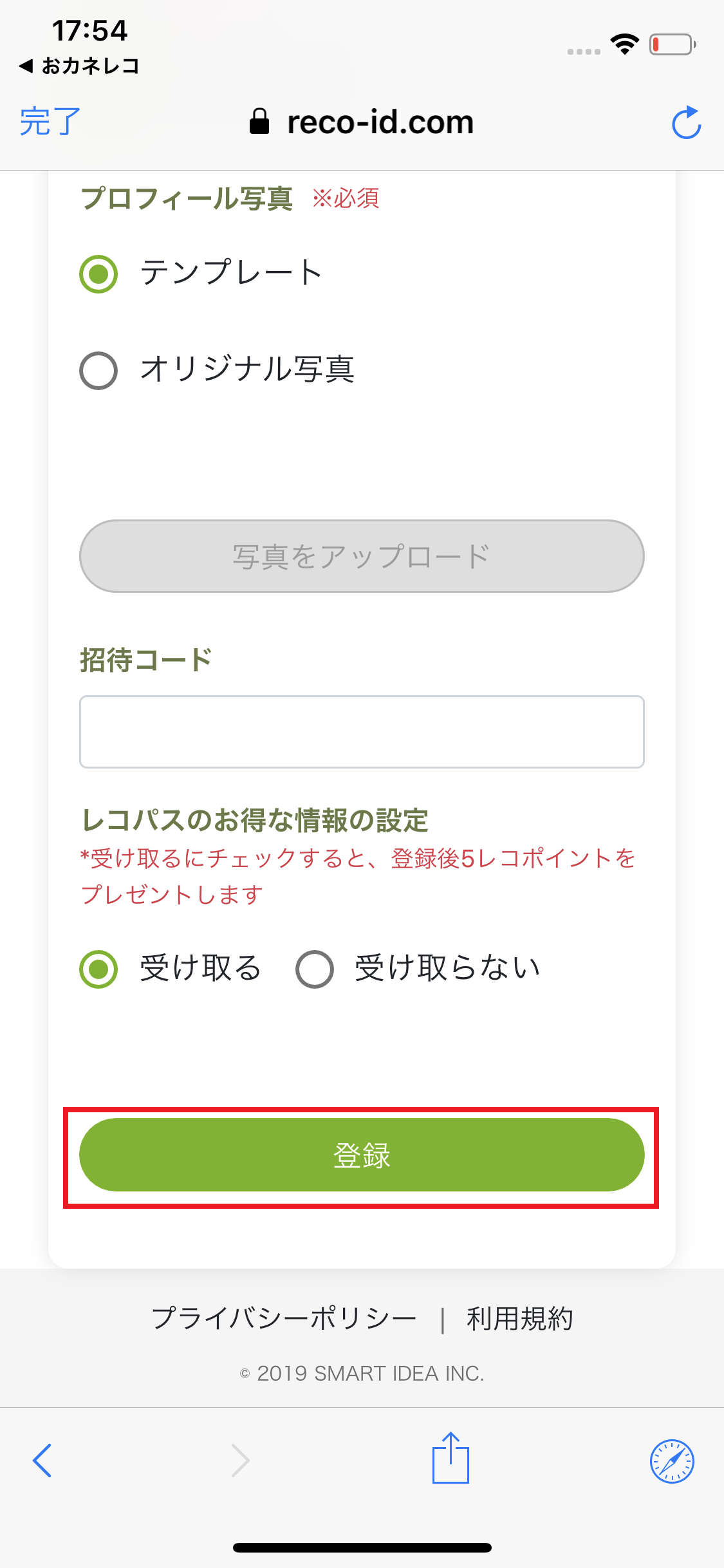
➆登録完了画面が表示されます。「通帳機能登録を続ける」を押し、次にMoneytreeIDのご登録へお進みください。
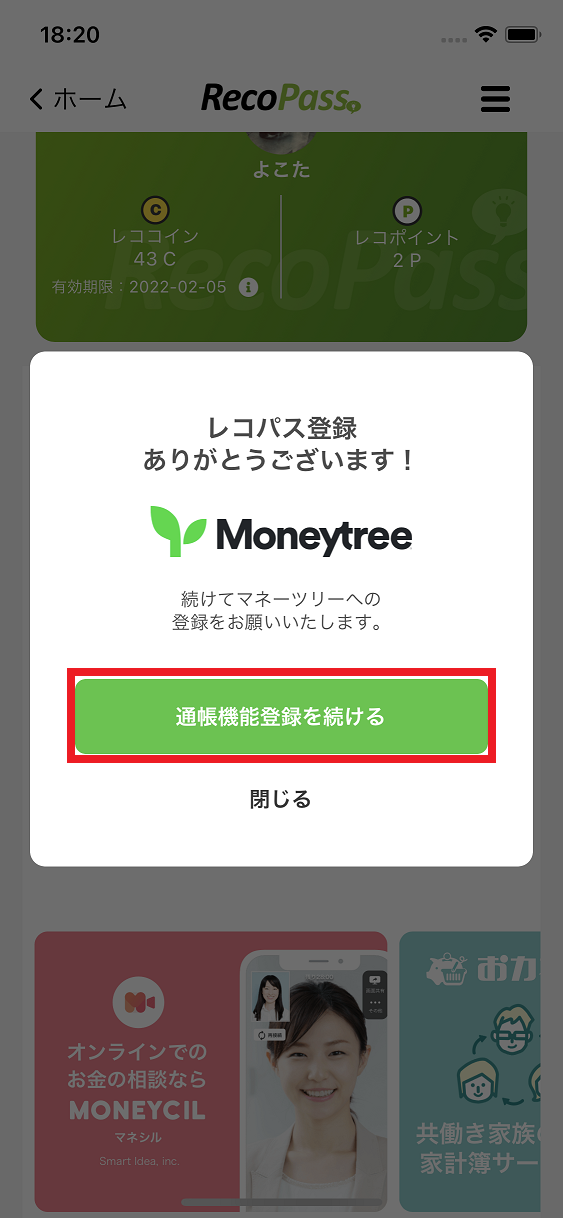
2)MoneytreeID登録・ログイン
《MoneytreeID新規登録の場合》
⓵MoneytreeIDをお持ちでない場合はオレンジの「マネーツリーアカウントを作成する」ボタンよりアカウントの作成を行います。
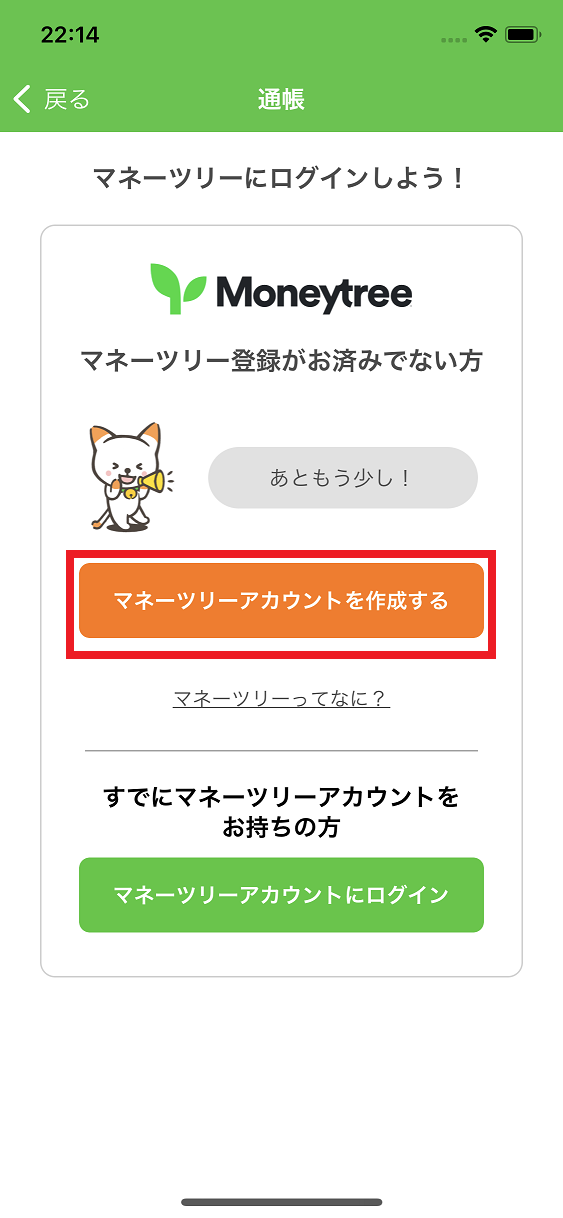
*メールアドレスとパスワードを入力し、「Moneytreeの利用規約に同意する」にチェックした上で「MoneytreeIDを新規作成」を押します。
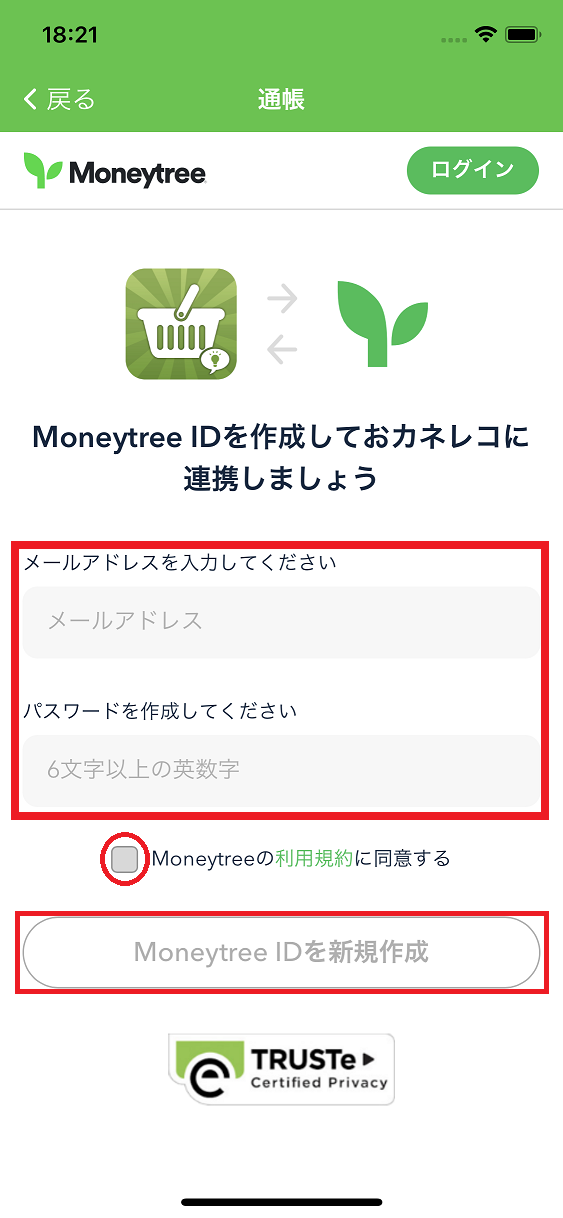
*MoneytreeIDをお持ちの場合は、緑の「マネーツリーアカウントにログイン」ボタンを押し、ご登録済みのアカウントでログインします。
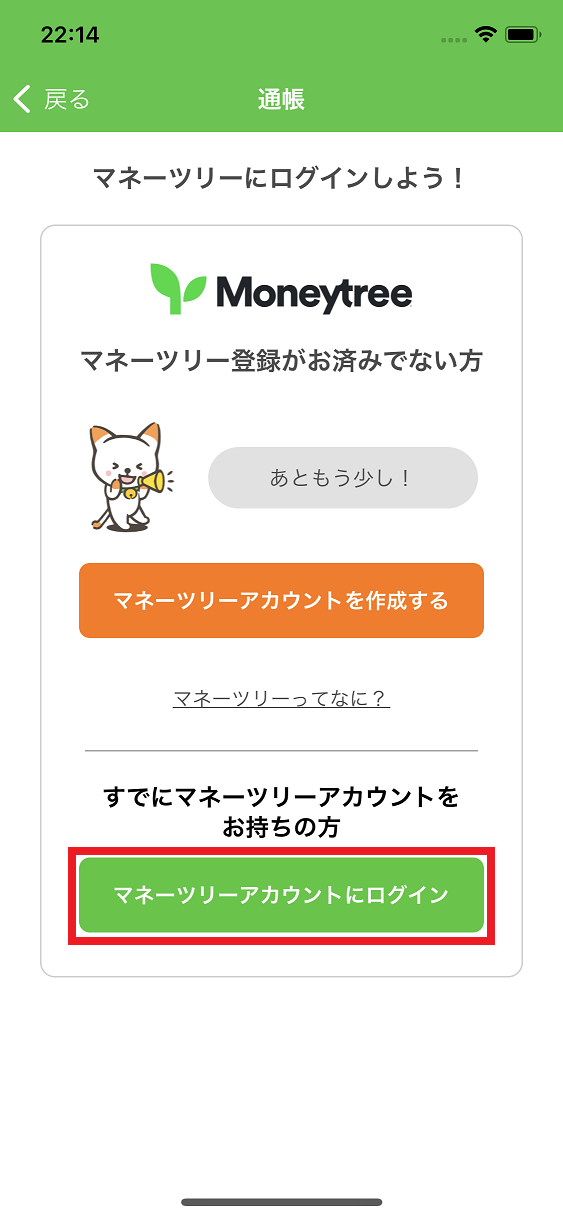
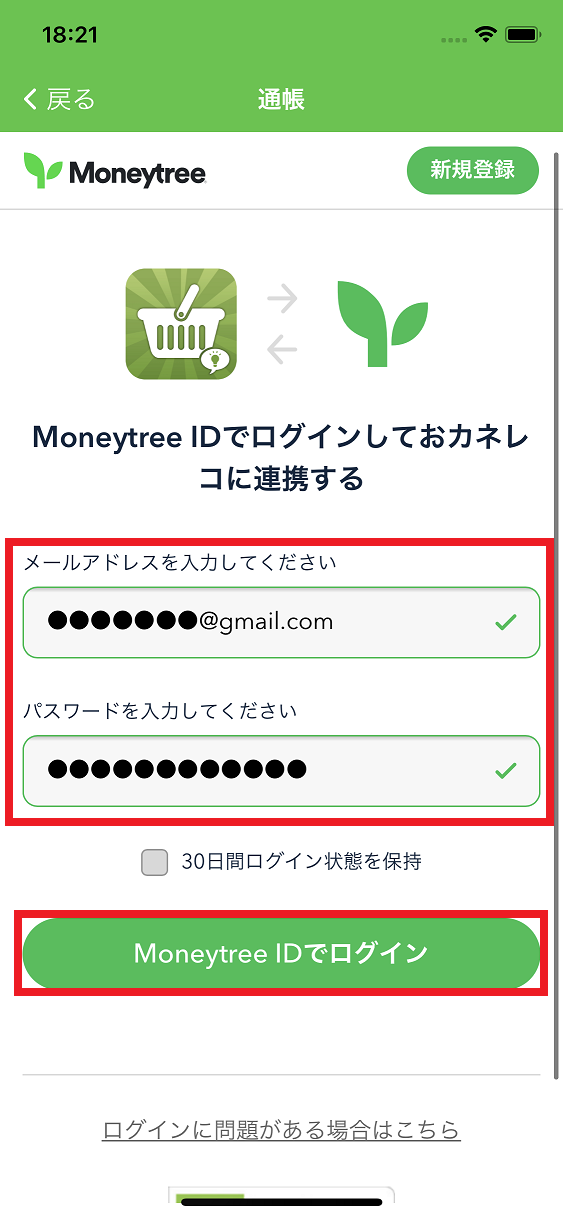
➁「連携を許可」画面が表示されます。画面下部の「連携する」ボタンを押します。
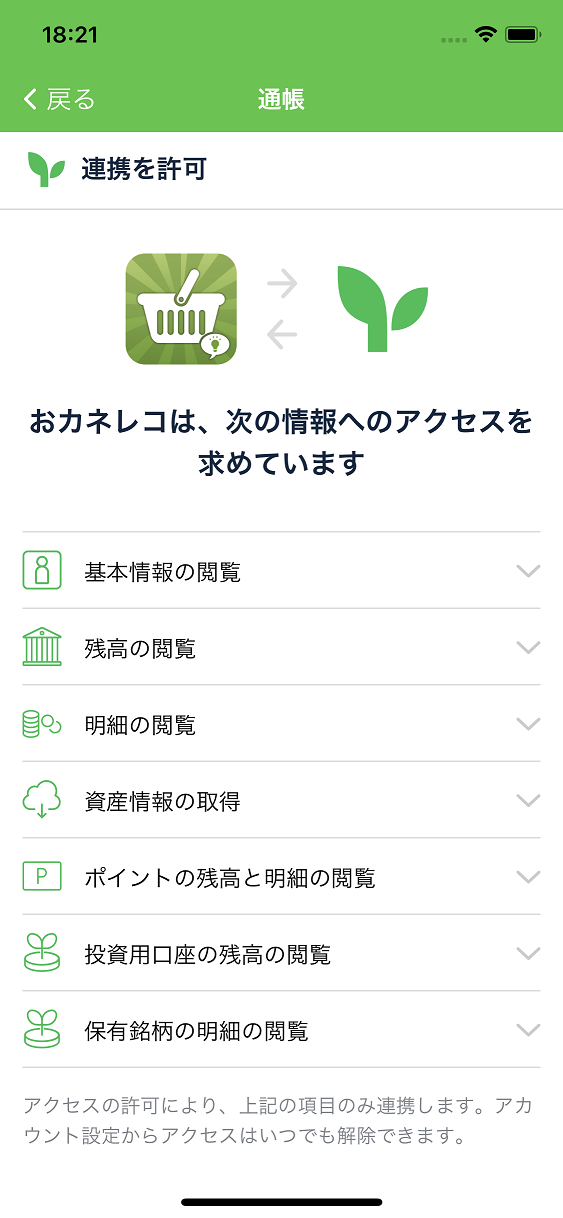
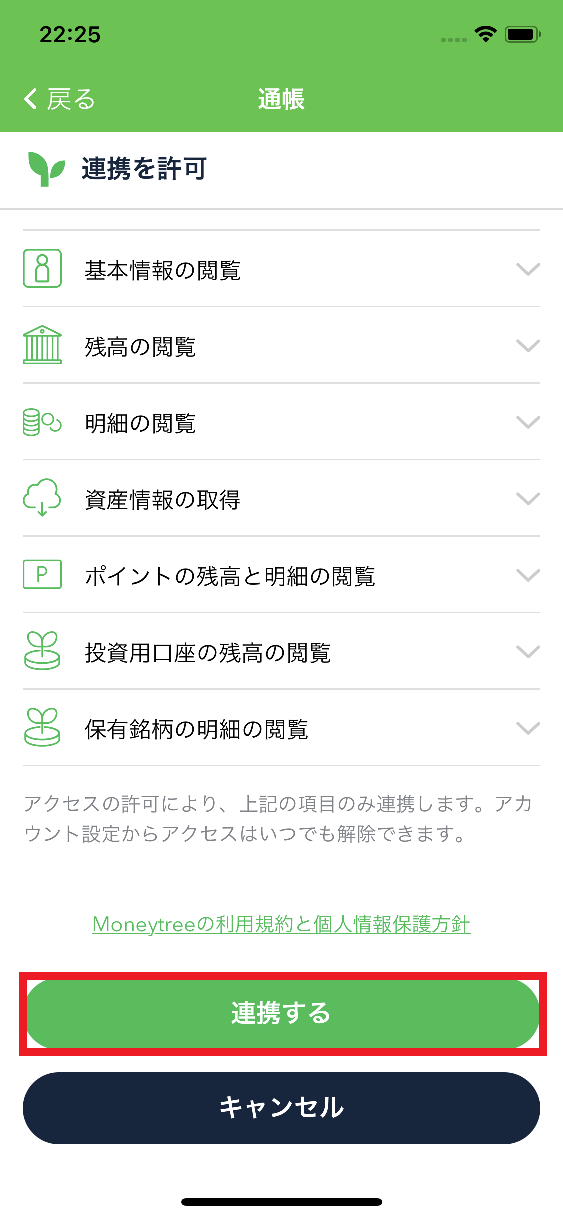
➂「連携完了!」画面が表示されます。「さあ始めよう!」を押します。

連携が完了しましたら、金融機関の登録に進みます。
【金融機関の登録方法】
①連携したい金融機関名(銀行・クレジットカード、電子マネー、ポイントカード)を選択します。
※画面上部で検索できます。
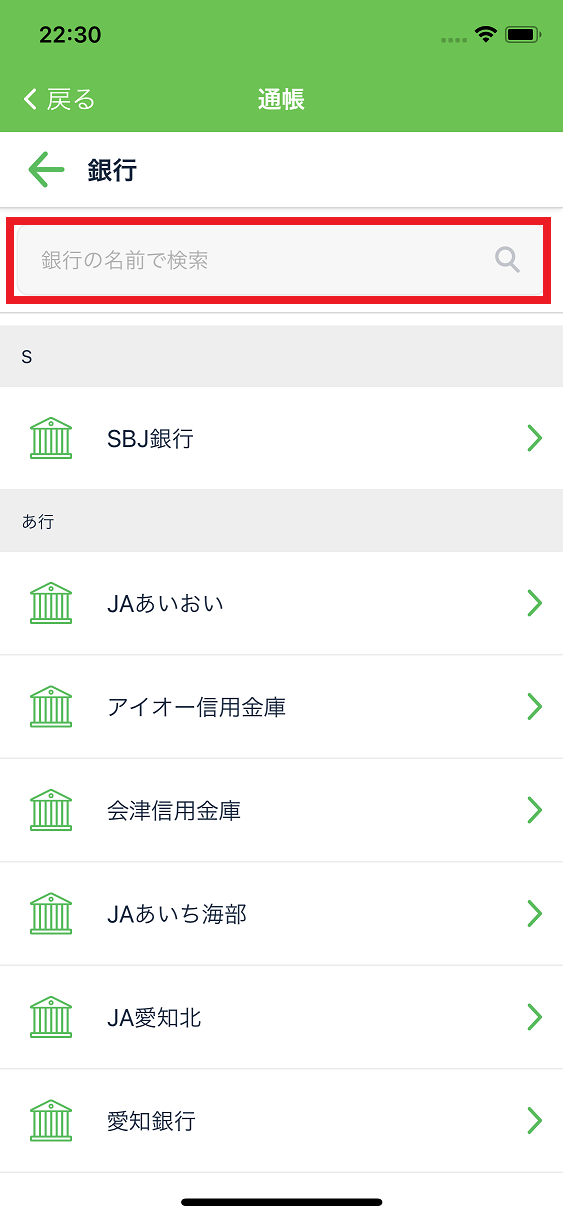
====《銀行以外を選択したい場合》===================
*画面左上の「←銀行」を押していただくと「金融サービス一覧」」という画面が表示されます。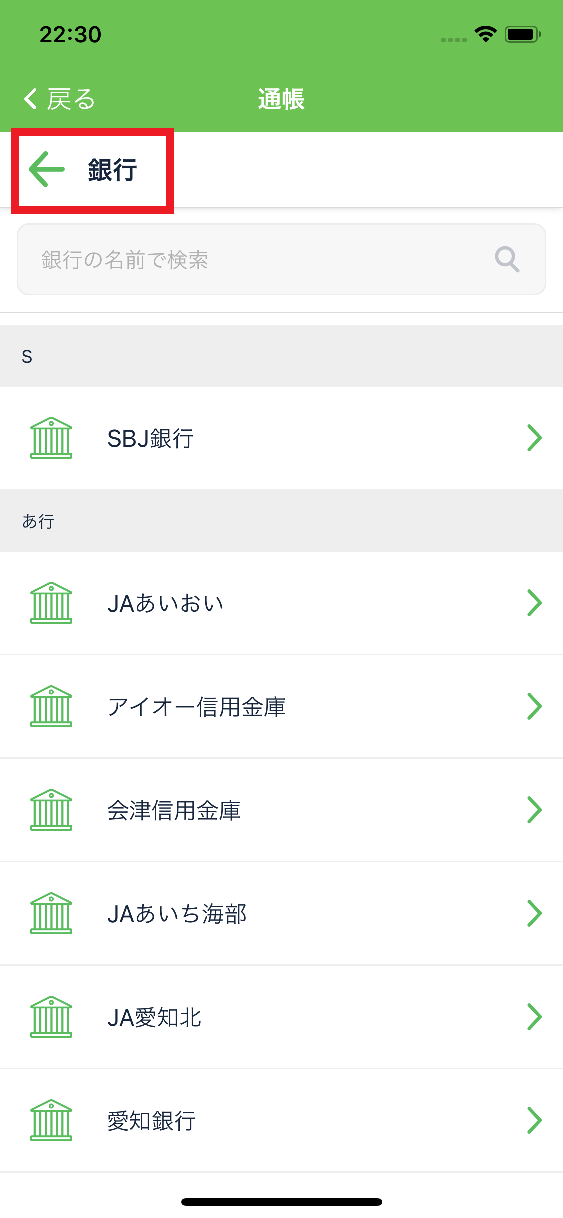
*クレジットカードを登録される場合は、「クレジットカードを登録する」ボタンを押し、連携させるカードを選択します。
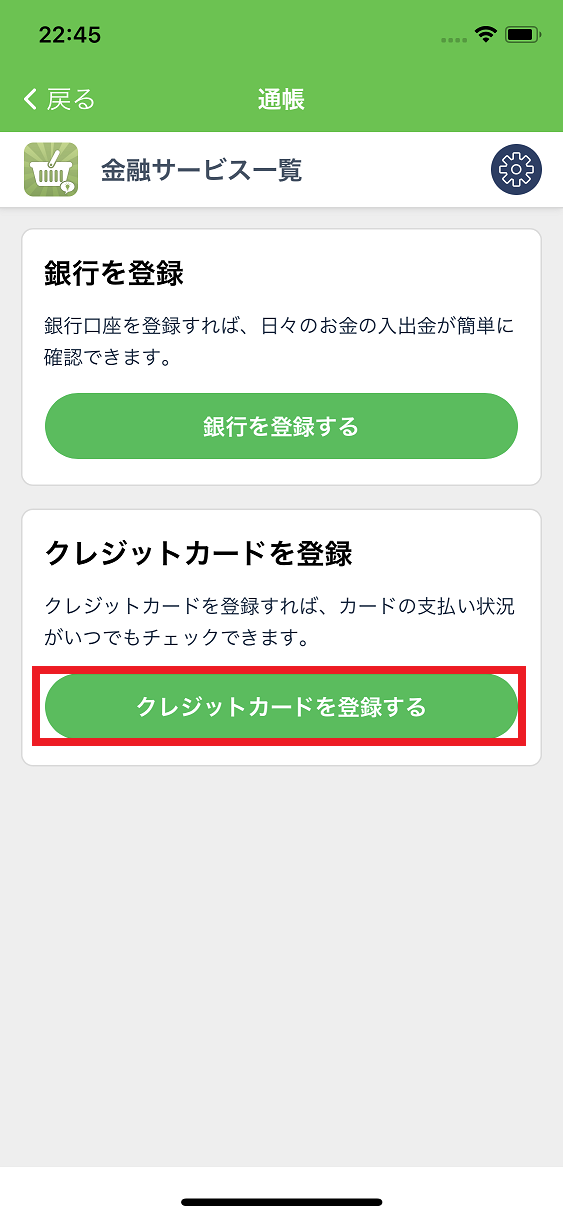
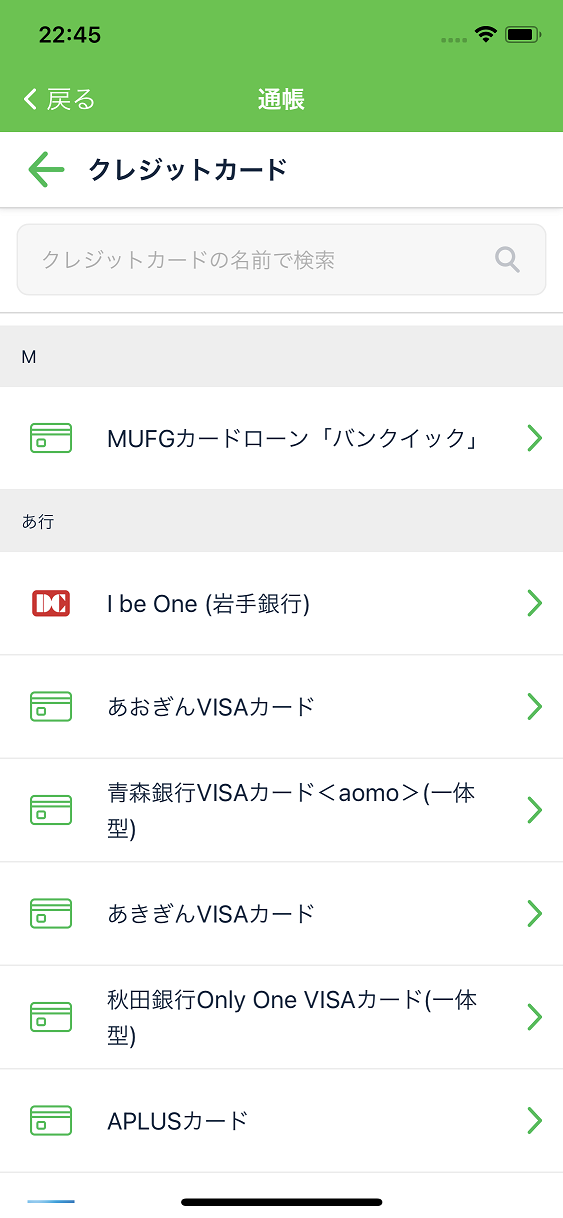
==========================================
②「同意して登録」を押します。※銀行により、ユーザーIDやパスワードの入力がございます。各銀行画面の手順に従いお進みください。
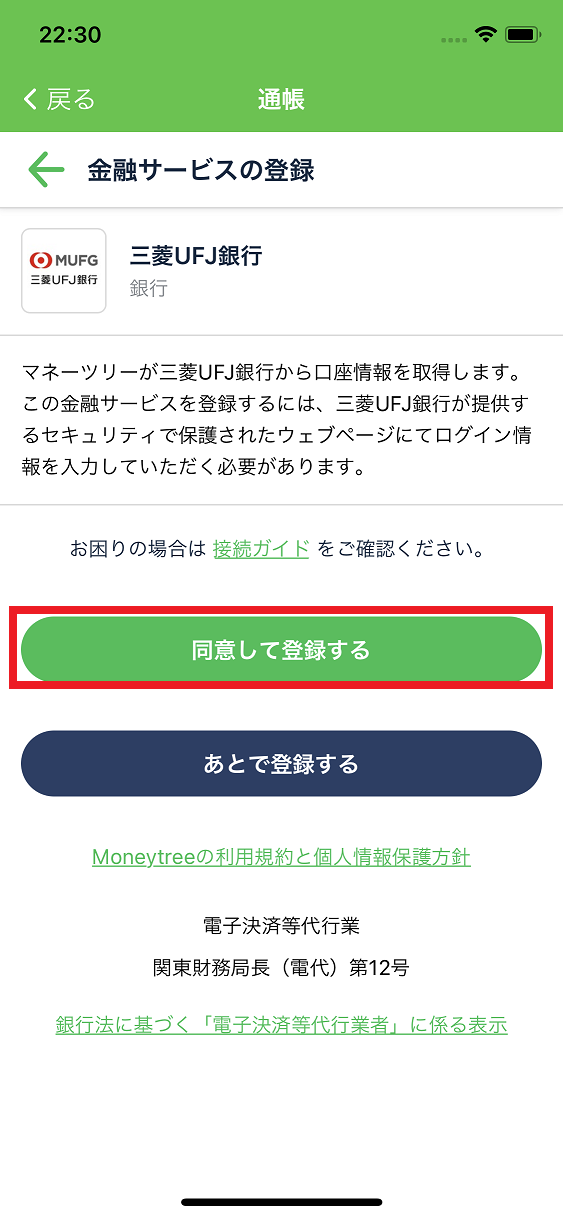
③各銀行との接続画面(APIサービス利用登録画面)が表示されますので、手順に従いお進みください。
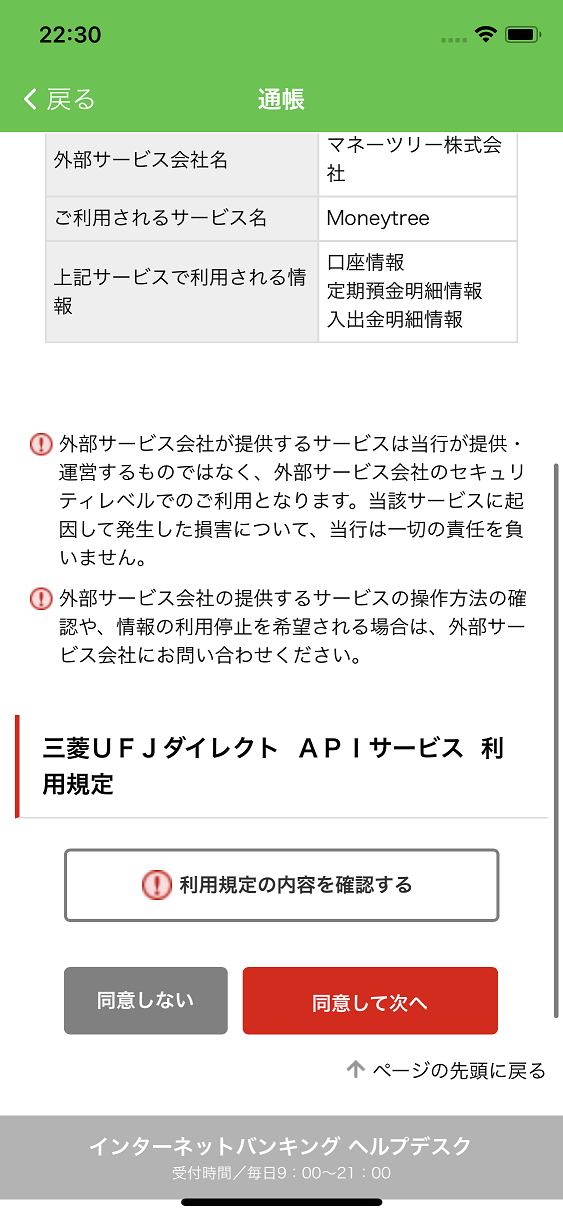
④「利用登録名を受け付けます」という画面が表示され、自動で画面が切り替わります。
※銀行により、表示される画面が異なりますので各銀行画面の手順に従いお進みください。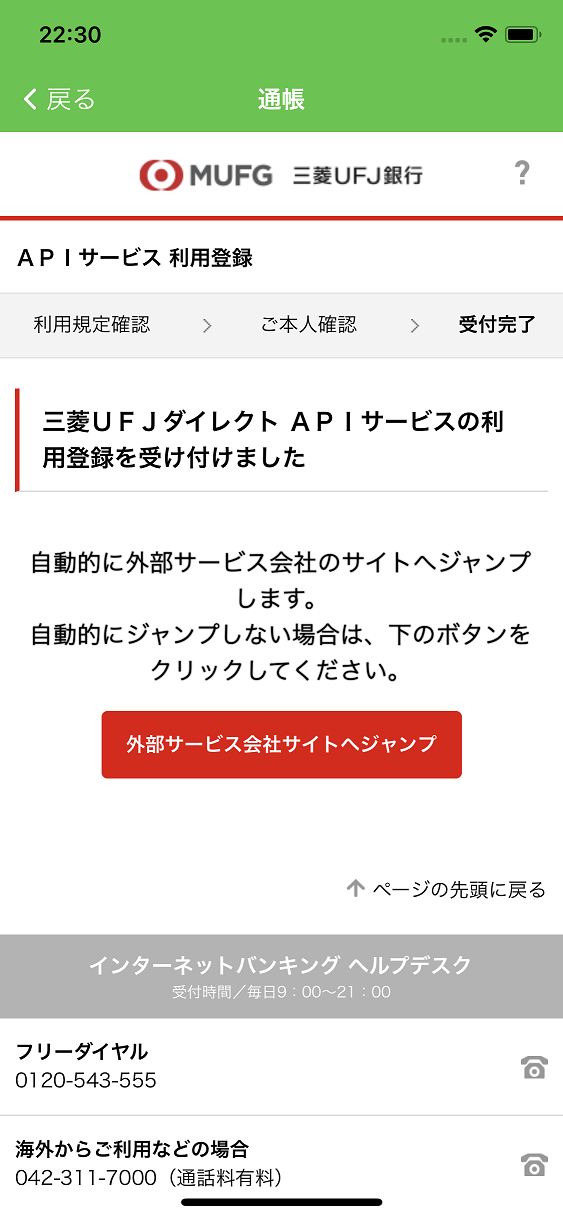
⑤銀行との接続に成功されますと、金額が表示されます。
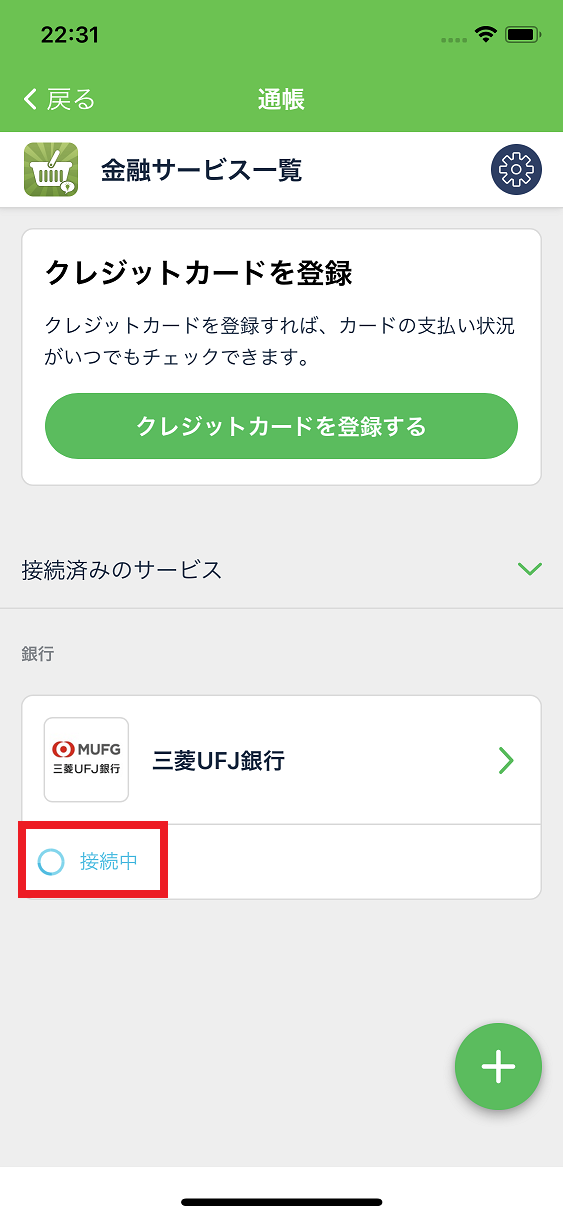
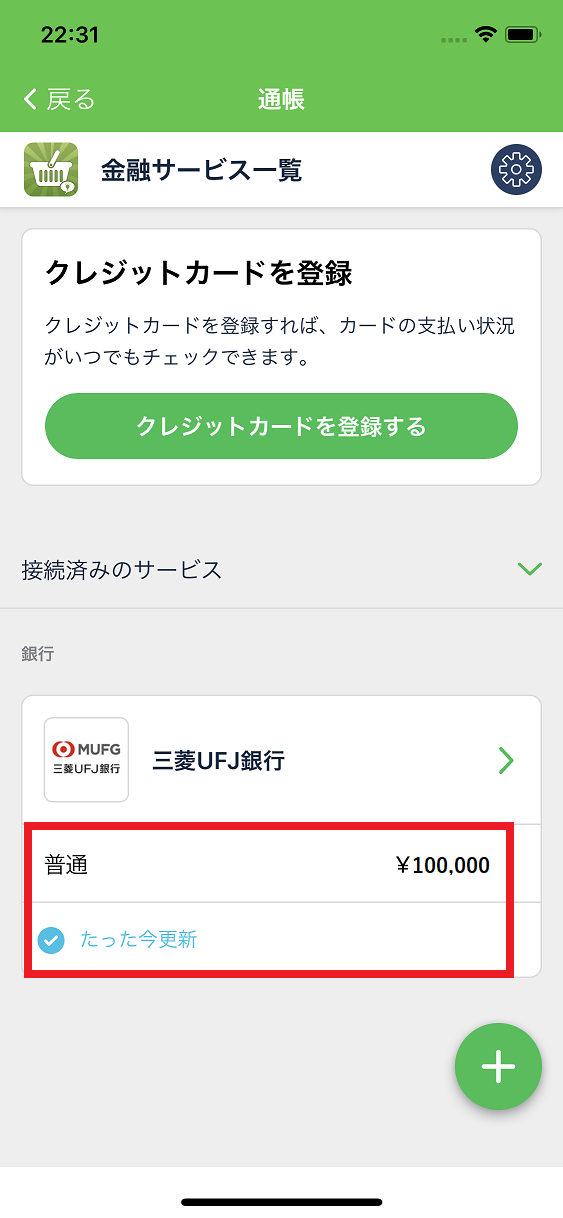
⑥画面左上の「<戻る」ボタンを押します。
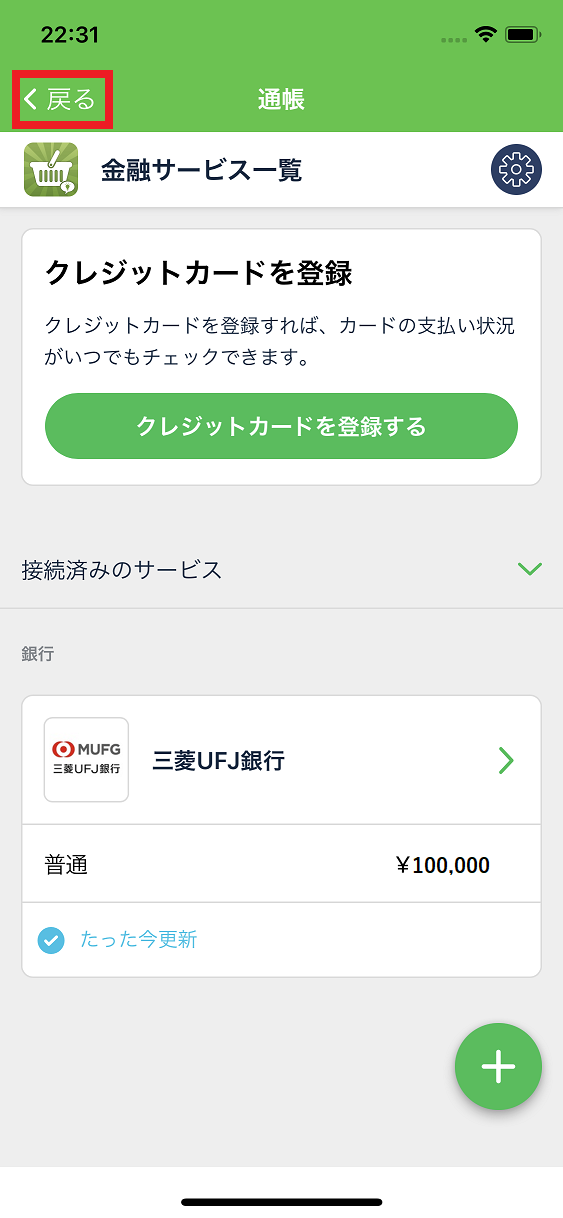
⑦Moneytreeに既に連携されている口座が10件以上ある場合は下記のような画面が表示されます。「表示する口座を選択する」ボタンを押すと口座をお選びいただけます。選択しない場合はMoneytreeの登録順に表示されます。
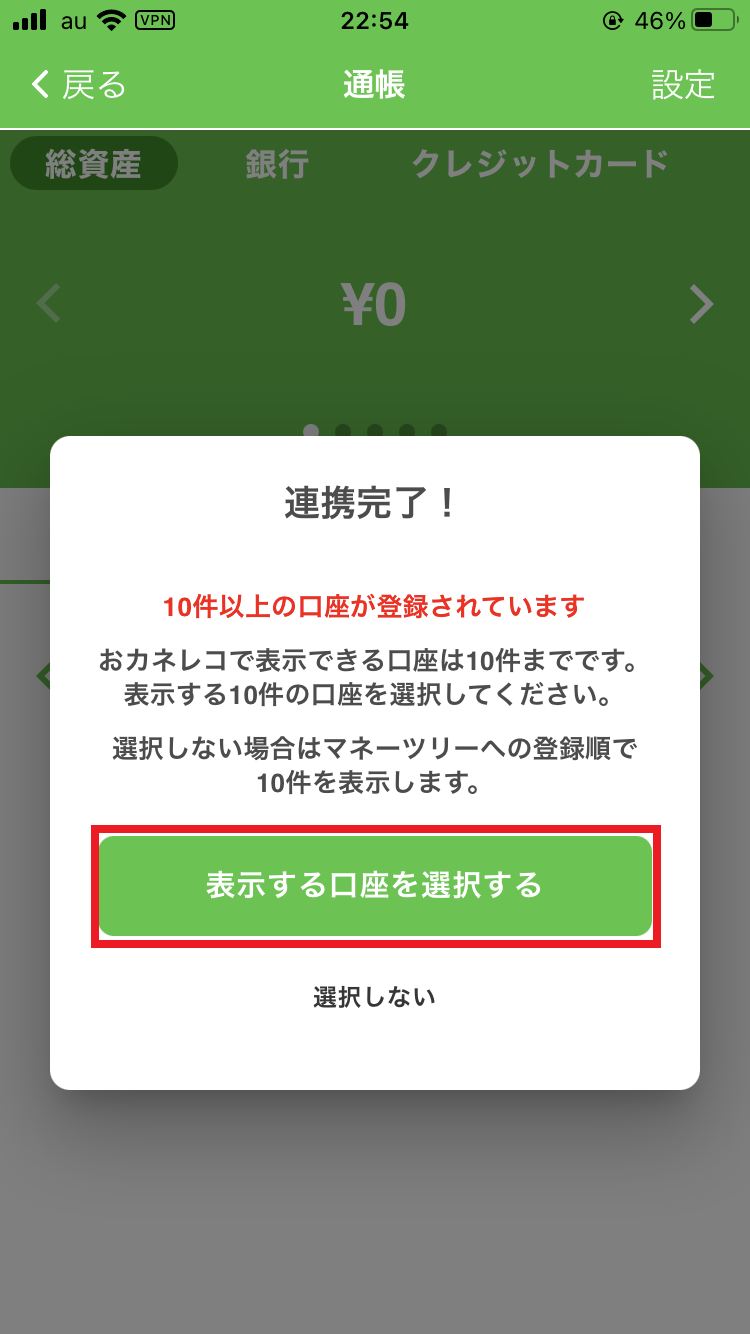
⑧表示させる口座を選択されましたら、「保存」ボタンを押します。
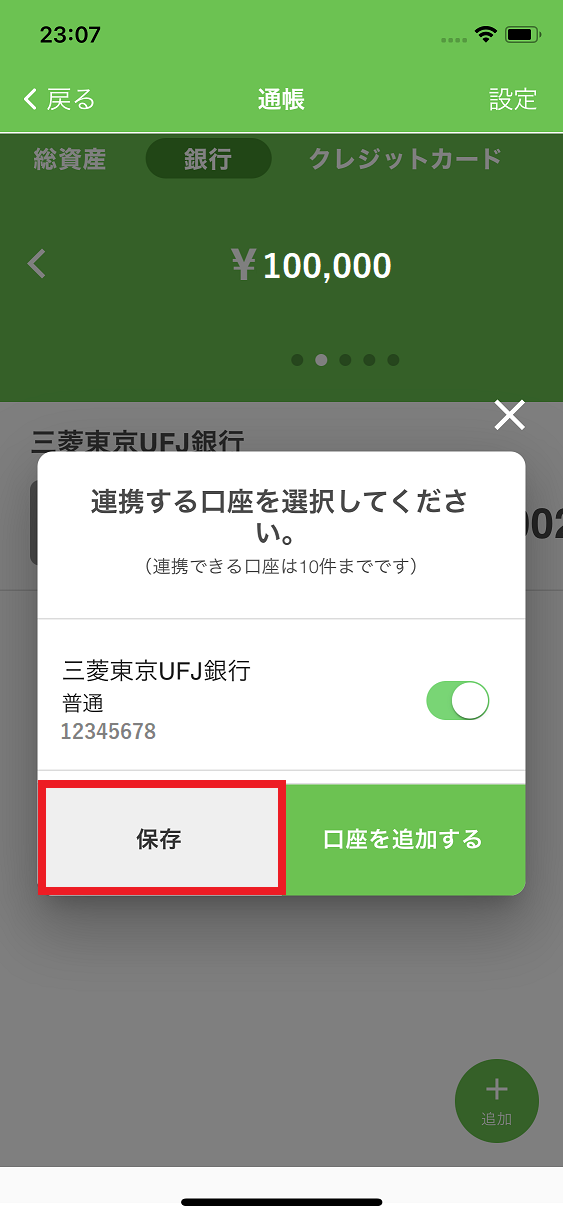
※新たに口座を登録する場合は、「口座を追加する」ボタンを押します。
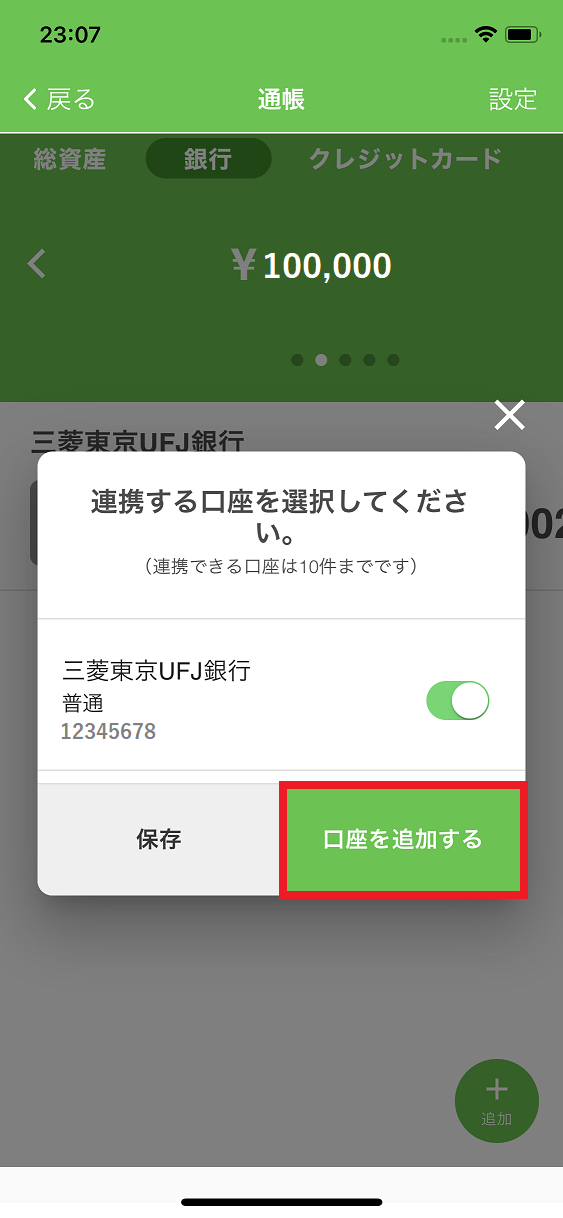
⑨登録した金融機関が通帳画面に表示されます。総資産は連携されている金融機関の総資産と総資産残高の推移が棒グラフで表示されます。(棒グラフをタップするとグラフ上部に金額が表示されます)
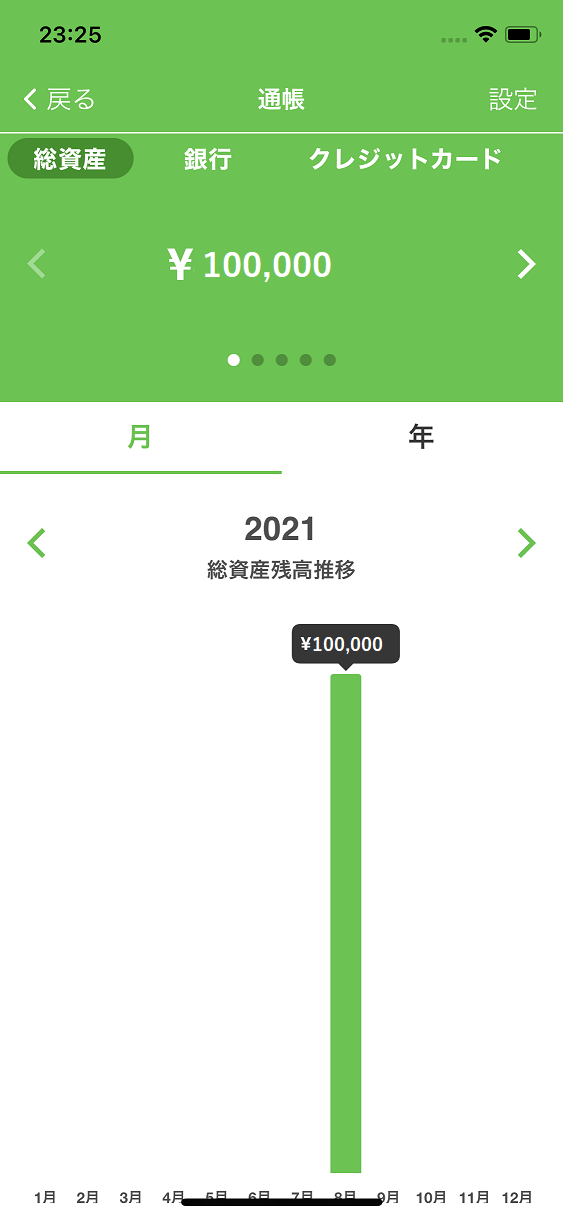
⑩総資産金額の横の「>」を押すと、銀行、クレジットカード、電子マネーとタブが切り替わります。
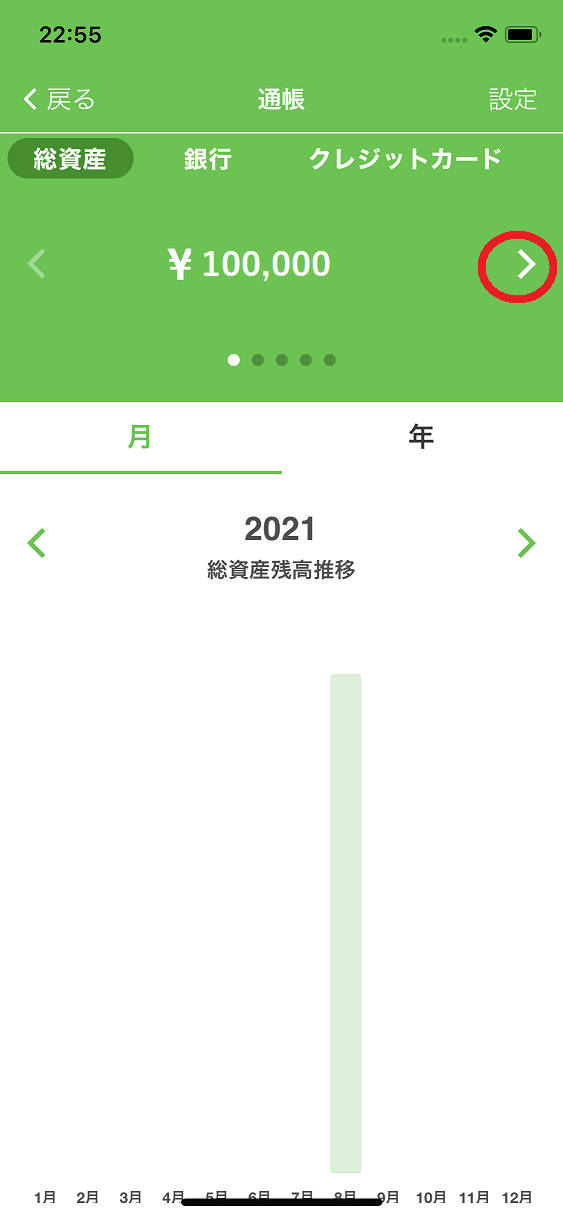
⑪連携された金融機関のリスト横の「>」を押すと、その金融機関の明細をご確認いただけます。
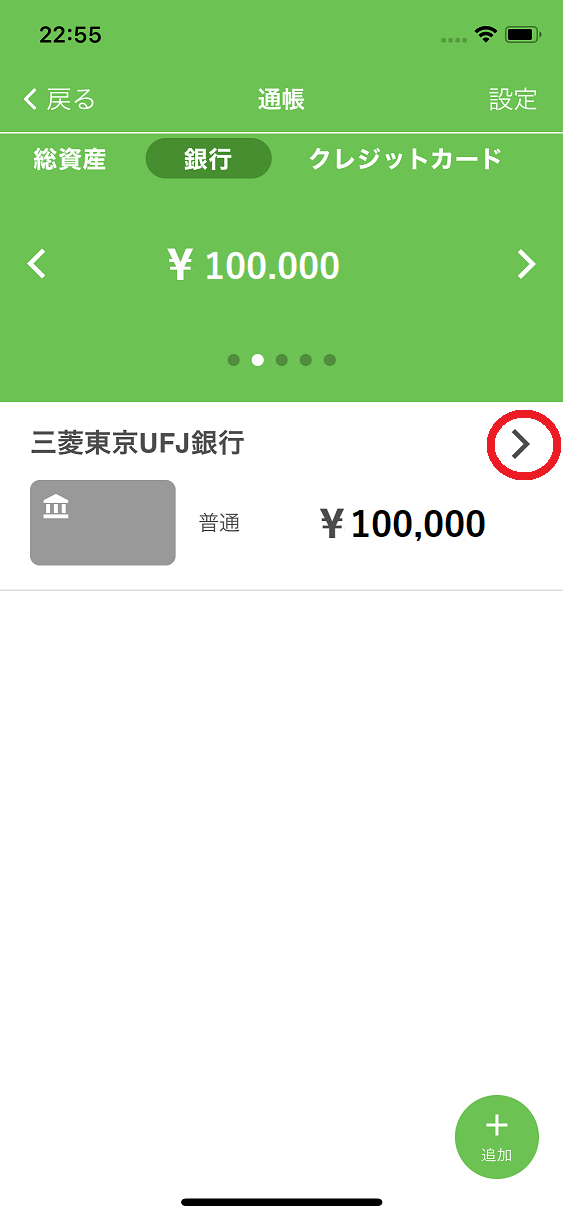
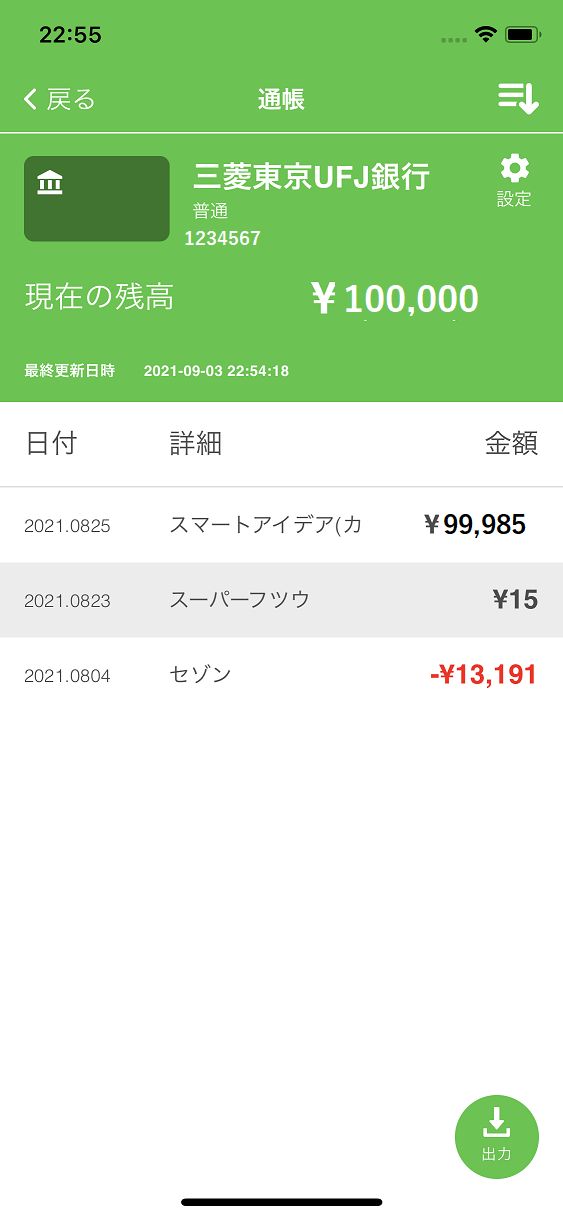
【金融機関データ出力機能について】
①明細は出力機能でデータで保存いただけます。画面右下の「出力」ボタンを押します。
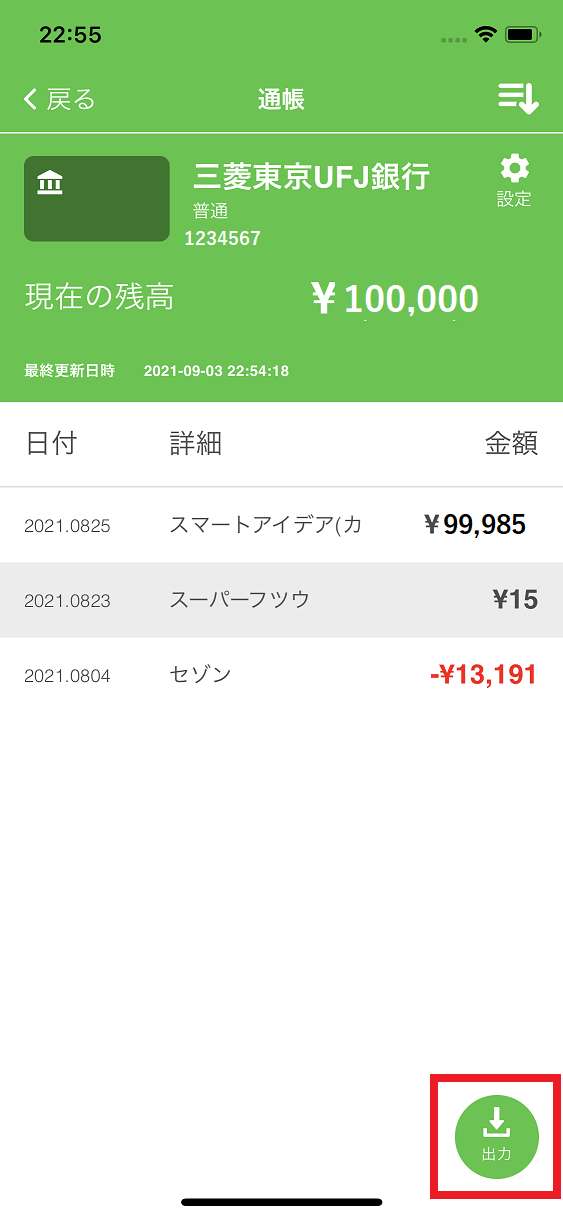
➁出力期間を選択し、「出力する」を押します。
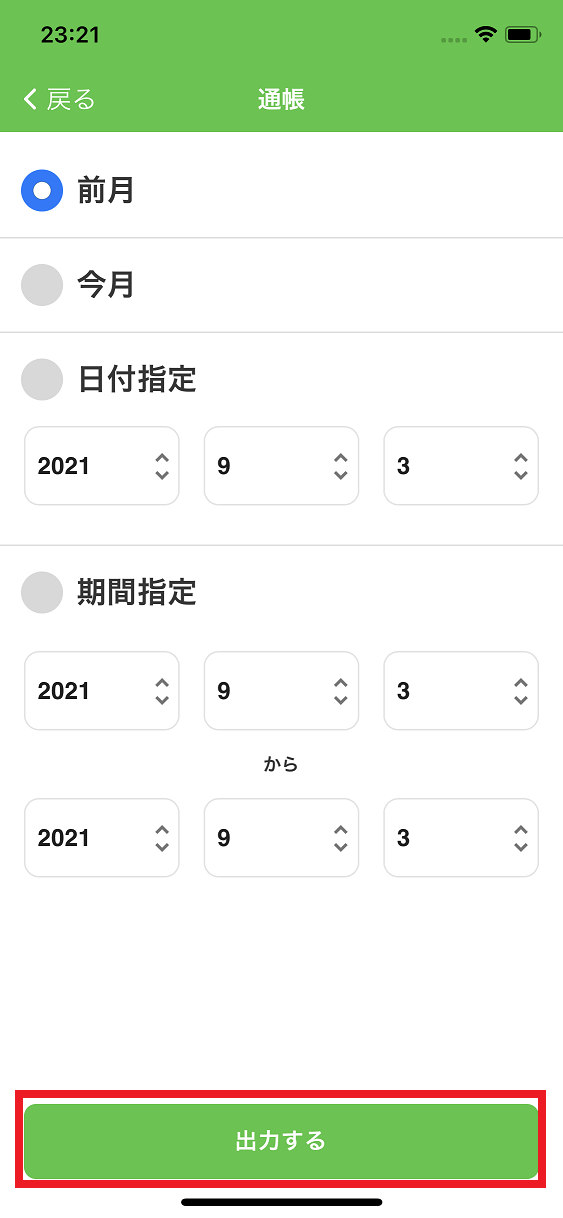
➂ファイル形式を選択します。
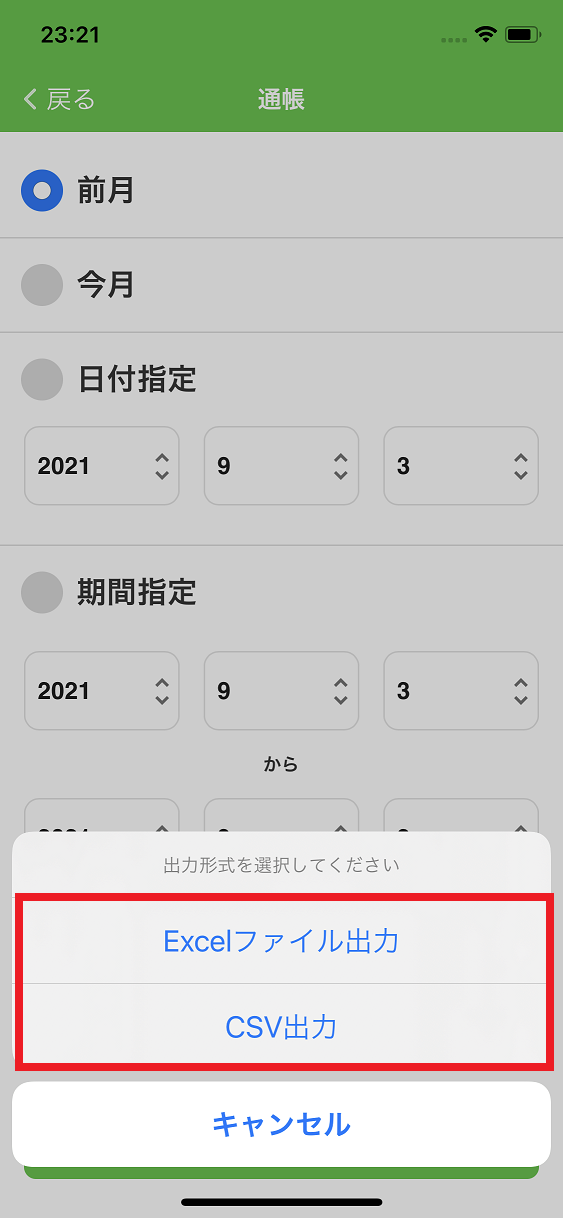
➃データ保存先を選択してください。