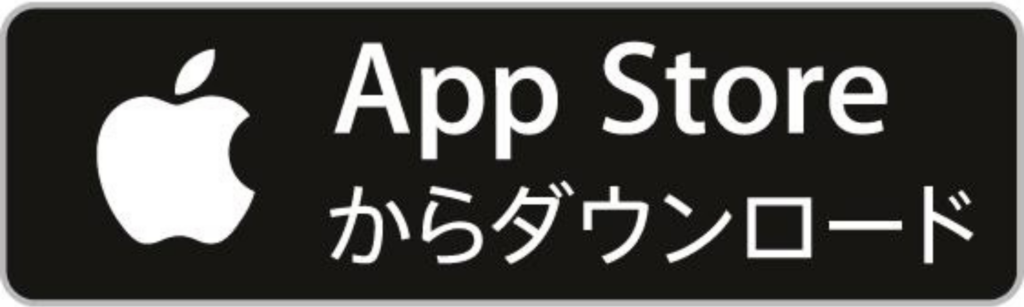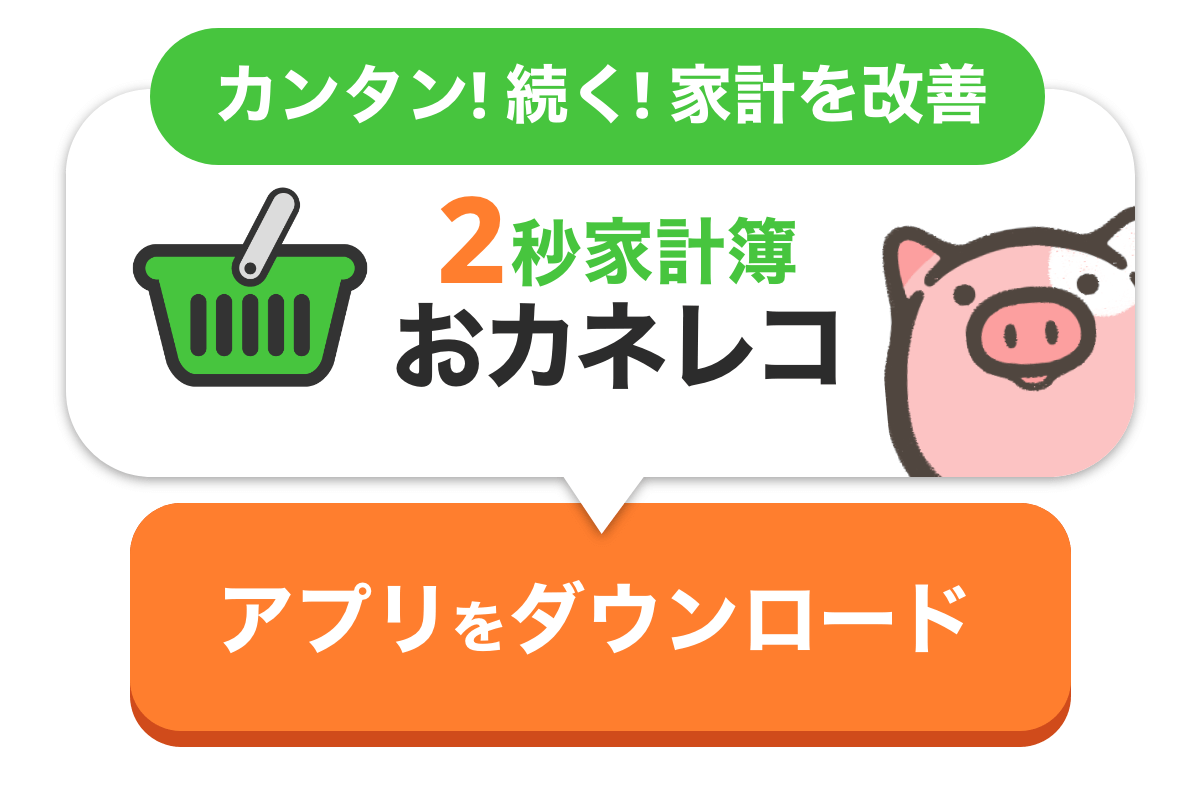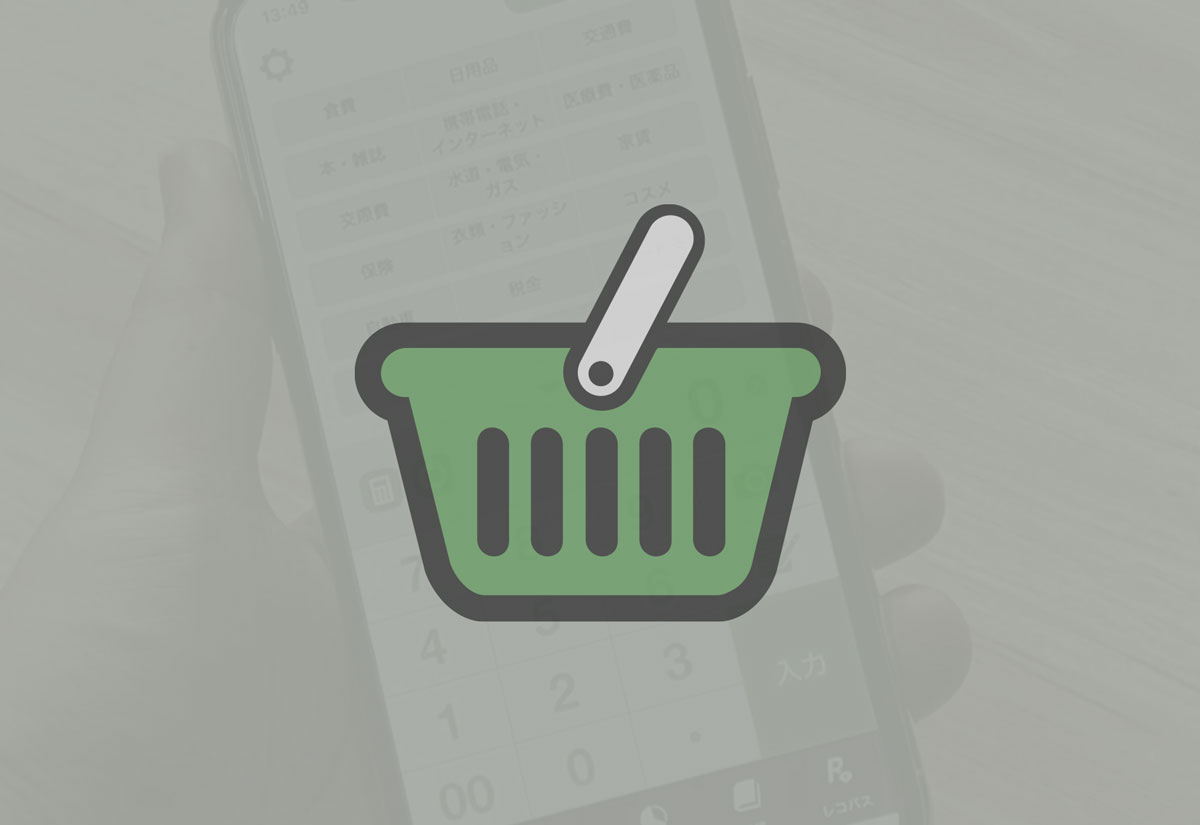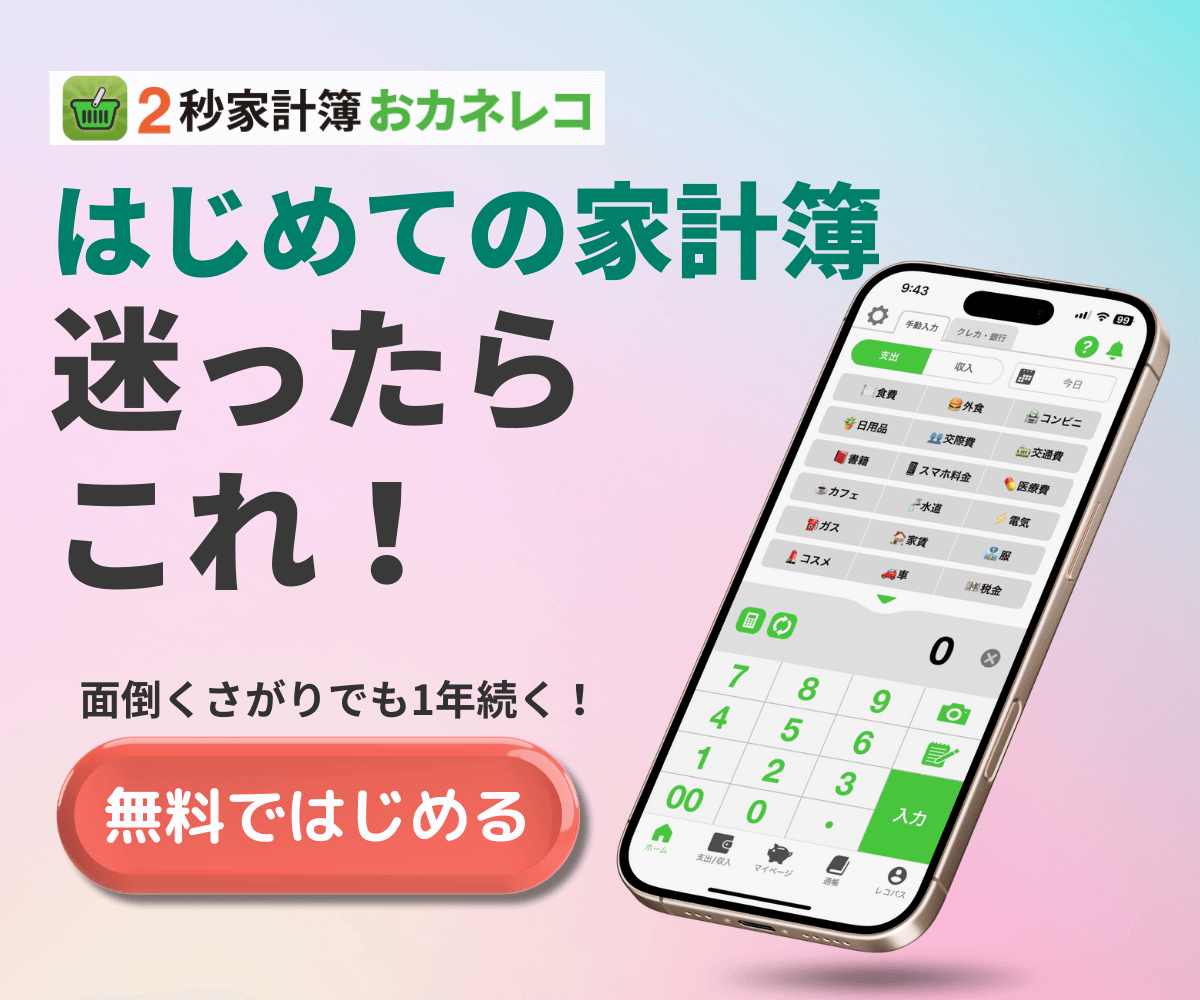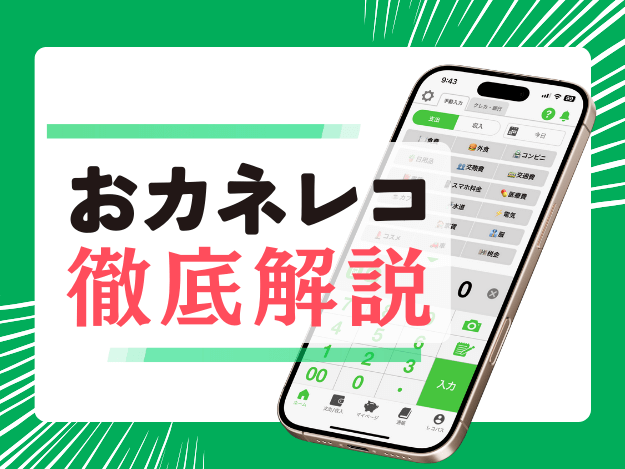
家計を管理するときに、多くの人が一度はチャレンジするのが「家計簿」。
手書きのノートやエクセルなどの方法もありますが、スマホアプリを活用すると、日々の出費や収入を手軽に記録できるのが魅力です。
そんな数ある家計簿アプリの中でも、「おカネレコ」は初心者から上級者まで幅広いユーザーに支持されている人気アプリとして知られています。
おカネレコは、その名の通りお金の「レコーディング(記録)」を手軽に行うために設計された家計簿アプリです。
シンプルでわかりやすい操作画面や、アイコンが並んだホーム画面が特徴で、初めて家計簿をつける人でも気軽にスタートできます。
無料版でも十分に使えますが、プレミアム版にはクラウド同期やAI機能など、もっと便利に家計を管理できる機能を利用でき、カスタマイズ性も高いのが魅力です。おカネレコの特徴は以下の通りです。
- 直感的な操作性
アプリ起動後のホーム画面は、誰もが見たことのある「電卓」風の画面で、「カテゴリー選択>金額入力>入力ボタン」と、たったの3ステップで簡単に入力できます。 - 便利なグラフ表示
円グラフや棒グラフなどを用いて、支出・収入の内訳をわかりやすくビジュアル化してくれます。自分の出費がどのカテゴリーに集中しているかを一目で把握できるので、節約の方向性が明確になります。 - クラウド同期・バックアップ対応
プレミアム版のクラウド同期機能を利用すると、スマホ端末が故障・紛失した場合でもデータをクラウドにバックアップしておけるのでが安心です。
機種変更の際にも簡単にデータ移行ができ、複数端末での利用もスムーズに行えます。 - レシート読み取り機能
写真を撮るだけでレシートに記載されている項目と金額を自動入力できる機能が搭載されており、細かな数字を手動で打ち込む手間を大幅に削減できます。日々の家計簿入力をより簡単・スピーディーにしたい方におすすめです。
本記事では、おカネレコの基本的な使い方から応用機能まで、おカネレコを十分に使っていただけるよう、徹底解説していきます。
初めておカネレコを使う方でも迷わずに家計簿をスタートできるようにサポートします。
すでにおカネレコを利用している方も、基本機能の再確認や便利ワザの発見にぜひお役立てください。
・おカネレコをインストールしたばかりで、最初の設定や操作で戸惑っている方
・もっと効率良く家計管理をしたい、節約や貯金をしっかりと行いたい方
家計管理を楽しく、そしてしっかりと続けていくためのヒントが満載です。
ぜひ最後までご覧になってみてくださいね。
おカネレコのダウンロードはこちらから✨
目次
ホーム画面の全体像とアイコンの役割
おカネレコを起動すると、最初に表示されるのが「ホーム画面」です。
ここには、家計簿をつけるうえで頻繁に使う機能のほとんどが集約されています。
アイコンの場所や役割を理解しておくだけで、後の入力作業や設定変更がグッとスムーズになります。
ホーム画面を一目で把握しよう
一般的には、画面上部または下部にアイコンがずらりと並んでおり、その中央部分や下部に「カテゴリー」が表示されるのが特徴です。アプリのバージョンやOS(iOS/Android)によって配置に違いがある場合もありますが、基本的な機能やアイコンは共通しているので安心してください。
主なアイコン一覧
- 設定アイコン(歯車マーク)
- 表示する通貨や言語、パスコード、リマインダーなどの基本設定を変更できます。
- リストの並び順や電卓の税率設定、アプリのデザインなども自由にカスタマイズ可能。
- 「?」アイコン(ヘルプ)
- おカネレコの公式ヘルプページにアクセスできます。
- わからないことがあれば、まずここを確認すると便利。
- 「ベル」アイコン(お知らせ)
- アプリに関するキャンペーン情報や、バージョンアップなどの重要なお知らせが届きます。
- おトクな情報を見逃さないよう、定期的にチェックしましょう。
- 「電卓」アイコン
- 金額の計算を素早く行いたいときに便利です。
- 税込/税抜や値引き計算もでき、計算結果をそのまま入力画面へ反映できます。
- 「矢印」アイコン(クラウド同期更新)
- おカネレコのクラウドサービス(有料)を利用している場合、ここをタップすると手動で同期を実行できます。
- 自動同期に不具合が生じた際や、リアルタイムで最新データを反映したいときに使います。
- カテゴリーパネル
- 食費や日用品、交通費などの「カテゴリー」が並ぶエリア。
- タップして金額を入力するだけで家計簿記録ができる“クイック入力”の要となる場所です。
- 「カメラ」アイコン
- レシートの写真撮影や、OCR機能(レシート読み取り)による自動入力に利用。
- 細かい金額を手打ちする手間を省ける点が大きなメリットです。
- 「メモ」アイコン(詳細入力)
- 金額以外に「日付」「店名」「メモ」など、より詳しい情報を登録したいときに便利。
- 後から見返す際のヒントとして活用できます。
- 「お財布」アイコン
- 入力したデータを「リスト」「カレンダー」「グラフ」画面で確認。お金の流れを様々な視点でチェックし、分析に役立てましょう。
- 「マイページ」アイコン(内容は保留・端末によって名称が異なる場合も)
- アカウント情報や有料会員登録の確認、利用状況などを管理。
- 今後のアップデートで機能が拡充される可能性があります。
- 「本」アイコン
- 銀行口座やクレジットカード、電子マネー、ポイントカードなど金融機関との連携ができる機能。
- 複数口座の入出金をアプリ内で一元管理したい方におすすめ。
- 「レコパス」アイコン
- レコID(有料クラウドサービスのアカウント)へのログイン・新規登録画面へ。
- データのバックアップや複数端末での同期を行う方はここから設定します。
次章では、実際にこれらの機能を使ってどのように入力するのかを見ていきます。
入力編:基本操作と入力の流れ
おカネレコには、場面に応じて使い分けられる様々な入力方法が用意されています。
電卓画面からのクイック入力はもちろん、レシートを撮るだけで自動的に金額を反映できる「レシート認識」機能や、銀行口座・クレジットカードの明細を取り込む「クレカ・銀行連携」など、忙しいときでも手間なく家計管理を続けられるのが魅力です。
この章では、日々の収支をスムーズに記録するための基本操作から便利な応用機能までを、具体的な手順とともに詳しくご紹介します。
ぜひ自分のライフスタイルに合った方法を見つけてみてください。
電卓画面からのクイック入力
- カテゴリーパネルからカテゴリーを選ぶ
ホーム画面下部(または中央)に並んでいる「食費」「日用品費」「交通費」などのカテゴリーをタップします。 - 金額を入力する
ポップアップもしくは別画面で金額入力画面が表示されるので、支出した金額(または収入の金額)を入力します。 - 日付・メモなどを追加(必要に応じて)
- 日付を変えたい場合は「今日」以外の日付を選択可能
- メモや「店名」を入力したいときは、詳細入力画面に切り替えて記入
- 完了ボタンを押す
これで家計簿への登録が完了。ホーム画面に戻ると、カテゴリーパネル上の金額合計が更新されているはずです。
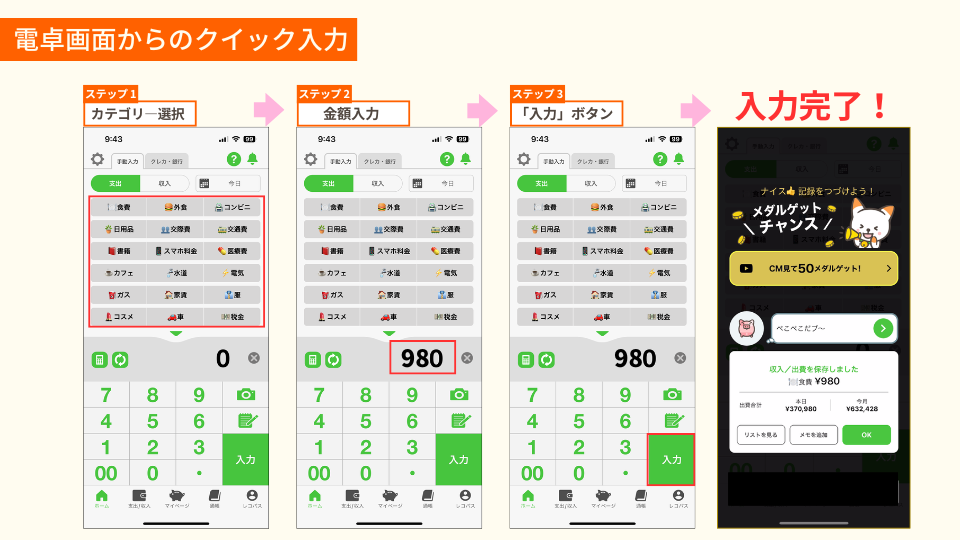
ワンポイント
入力頻度が高いカテゴリーを優先して並び替えておくと、クイック入力の操作がさらにスムーズに。詳細は「カスタマイズ編」で解説します。
カレンダー画面からの入力
「昨日の分を入れ忘れた」「数日前の出費を後からまとめて入れたい」など、過去の日付や先の日付をタップして直接入力することも可能です。
- カレンダー画面を開き、該当の日付を長押し(もしくはタップ)すると、入力画面が立ち上がります。
- 後述する「スタンプ機能」もこのカレンダー画面から利用できます。
リスト画面からの入力
おカネレコでは、ホーム画面のクイック入力やカレンダー画面からだけでなく、「リスト画面」から直接新規入力を行うことも可能です。
日別や月別の一覧を確認しながら記入したい場合に便利です。
- リスト画面を開く
ホーム画面下部(または上部)にある「お財布」アイコンをタップし、表示されるメニューから「リスト」を選択します。 - 追加ボタンをタップ
リスト画面の右上にある「+(プラス)」ボタンをタップすると、詳細入力画面が表示されます。 - カテゴリー・金額を入力
- 「カテゴリー」パネルから該当する項目を選択
- 金額や日付などを入力
- 必要に応じてメモや店名などの詳細情報を追加
- 「保存」または「完了」ボタンを押す
リスト画面に戻ると、新しく入力したデータが一覧に追加されているはずです。
ワンポイント
リスト画面から入力すると、その月(または日)の支出・収入状況を一覧で見ながら作業できるため、「入力漏れがないか確認したい」「まとめて入力したい」というときに活用すると便利です。
レシート認識で入力
おカネレコには、レシート認識機能が備わっており、写真を撮るだけでレシートの内容を自動で読み取ってくれます。いちいち金額や日付を入力する手間が減るので、忙しい方や入力の手間を省きたい方におすすめです。
- 「カメラ」アイコンをタップ
ホーム画面の「カメラ」アイコンをタップすると、カメラ画面が起動します。 - レシートを撮影
レシート全体がしっかり写るように撮影しましょう。なるべくシワを伸ばして明るい場所で撮ると、認識精度が上がります。 - OCRが読み取りを実行
撮影したレシート画像をアプリが解析し、日付や金額を自動的に入力してくれます。 - 内容を確認・修正
認識したデータが表示されるので、合っているかどうかをチェックします。間違いがあれば修正可能です。 - 保存して完了
問題がなければ保存ボタンを押して家計簿に反映します。
注意!
レシートのデザインや印字の状態によっては、OCR精度が下がる場合があります。数字や文字がかすれている場合、再度写真を撮り直すか、手動で修正すると確実です。
「クレカ・銀行」画面から入力
おカネレコでは、銀行口座やクレジットカード、電子マネーなどの取引明細を自動連携できる機能があります(対応金融機関はアプリ上で確認)。この機能を使うと、毎回明細を手入力しなくても、ある程度は自動で家計簿に反映してくれるので便利です。
- おカネレコホーム画面上部の「クレカ・銀行」ボタンをタップ
- 連携したい金融機関を登録
詳細はクレカ銀行スマート入力機能の使い方の使い方をご覧ください。 - 自動で明細が取得される
銀行やクレジットカードの最新利用明細がアプリに取り込まれ、取引内容(日時・金額・お店や支払い先)などが家計簿に反映されます。 - 不明な項目や分類を確認・修正
カテゴリーは「未分類」となっていますが、編集画面で修正できます。よく使う項目はAIカテゴリー分類で登録しておくと、次回入力時に登録したカテゴリーが自動で設定されるので便利です。
ワンポイント
口座残高やクレジットカードの利用状況をおカネレコアプリ内で一目で確認できるのが大きなメリットです。
複数の口座を持つ方やクレジットカード払いが多い方には、家計管理の手間が大幅に軽減されます。
収入の入力方法
- 収入タブをタップ
デフォルトで「給与」や「臨時収入」などの収入カテゴリーが用意されています。 - 該当する収入カテゴリーをタップ
例)給料日には「給与」カテゴリーを選ぶ - 金額を入力
確定した給料額やボーナスなど、手に入った金額をそのまま入力しましょう。 - 支出と同じ流れで完了
必要に応じてメモや店名を記載しておくと、後々確認がしやすいです。
定期支出や収入の自動登録
同じカテゴリー・金額の出費や収入がある場合は、一括入力ができる「予定支出/収入」機能がおすすめです。「予定支出/収入」は5年先まで入力できます。
- 入力画面左上の設定ボタン(歯車アイコン)をタップ
- 「集計/記録情報設定」>「予定支出/収入」をタップ
- 「固定費」タブを選択し、「+追加」をタップ
- 「期間」で入力期間を設定
1か月に1回の場合は「月」を押します。 - 繰り返しを日付または曜日で設定
特定の日付(毎月25日など)を指定したい場合は「日付」を押します。 - 繰り返しの間隔を設定
1か月に1回の場合は「1か月」を押します。 - 日付を選択
デフォルトでは最終日が選択されているので、最終日以外を設定したい場合は最初に左上の「最終」を押して選択を解除します。 - 「OK」をタップ
- 開始日、終了日を設定
終了日は本日から5年以内で設定して下さい。 - 支払い方法・店名・ラベルを設定
「設定」→「集計/記録情報設定」→「支払い方法記録」「店名」「ラベル」がオンに設定していると表示されます。 - 画面下部の「追加」をタップし完了
内容に修正がある場合は「編集」ボタンを押すと修正できます。
入力したデータの確認
支出や収入を入力したら、「お財布」アイコンをタップしてデータを確認してみましょう。
- リスト画面
日付順に支出・収入が一覧表示されます。どのカテゴリーに、いくら使ったかが一目瞭然。 - カレンダー画面
1ヶ月単位で支出・収入がカレンダー形式にまとめられます。日にちごとの出費が可視化され、使いすぎた日がひと目でわかります。 - グラフ画面
円グラフや棒グラフを活用し、支出の内訳や推移を分析できます。
入力データの修正・削除
もし間違えて入力した場合や、取り消したい場合は以下の手順を行います。
- リスト画面またはカレンダー画面で該当のデータを探す
- 該当データをタップして詳細を開く
- 削除を選択
- 金額や日付などを修正し、「<戻る」ボタンを押せば編集完了です。
- 「削除」ボタンを押すとデータが削除されます
注意!
間違えて削除すると、元に戻す機能が無いので慎重に操作しましょう。バックアップデータをお持ちの場合や、クラウド同期を利用している場合は、バックアップから復元できます。定期的なバックアップをおすすめします。
入力編のまとめ
- ホーム画面の各アイコンを理解しておくことで、どのボタンをタップすれば何ができるのかを直感的に把握しやすくなります。
- 電卓画面からの入力は、カテゴリーパネルをタップ → 金額を入力 → 完了、という手軽なステップで誰でも簡単に家計簿をつけられる方法です。
- 入力したデータは「お財布」アイコンを経由してリストやカレンダー、グラフ画面でチェックできるので、定期的に見返しながら家計の状態を把握していきましょう。
- リスト画面からの入力なら、日付ごとの支出・収入を一覧表示しながらまとめて登録でき、入力漏れを防ぎやすいです。
- レシート認識(OCR)機能を使えば、面倒な金額入力を自動化でき、スピーディーに家計簿をつけられます。
- 「クレカ・銀行」画面(金融連携)を活用すれば、カード決済や口座の入出金明細をそのまま取り込み可能。現金以外の支出管理もラクになります。
次章では、おカネレコを自分好みに使いやすく整えるための「カスタマイズ編」をご紹介していきます。
入力に慣れてきたら、カスタマイズをしていきましょう!
おカネレコカスタマイズ編
おカネレコは、自分のライフスタイルや使い方に合わせて自由にカスタマイズできます。
この章では、カテゴリ―やラベルの編集をはじめ、支払い方法・店舗名の登録、リマインダーや通知機能の設定、そしてアプリのテーマ変更など、便利なカスタマイズの方法を幅広くご紹介します。
たとえば、よく利用するカテゴリーを上位に並べ替えたり、独自のラベルを作成することで、家計簿入力の手間がぐっと減ります。
さらに、支払い方法や店舗名を記録しておけば、後から「どのお店で、どんな決済手段を使ったのか」を細かく振り返ることも可能になります。
通知機能をオンにしておくと、つい忘れがちな家計簿入力をしっかりサポートしてくれます。
こうしたカスタマイズを活用すれば、家計管理がよりスムーズかつ楽しくなるはずです。
まずは、自分に合った設定から少しずつ始めてみましょう。
カテゴリーの設定
デフォルトのカテゴリーをカスタマイズする方法
はじめに、おカネレコに標準設定されているカテゴリーを自分好みに編集する方法を見ていきます。
食費や日用品費など、よく使うカテゴリーを上位に並べ替えたり、新規で追加しておくと、入力がスムーズになるメリットがあります。
- カテゴリー編集画面を開く
おカネレコ起動後の入力画面中央「▼」をタップし、カテゴリーパネルを開くと、「カテゴリのカスタマイズ」ボタンが表示されます。ボタンを押すとカテゴリー編集画面が表示されます。 - 既存カテゴリーの編集/削除する
- デフォルトで用意されているカテゴリーの名前やアイコンを変更したい場合は、カテゴリー名右横の「変更」をタップすると編集モードへ切り替わり、修正できます。
- 使わないカテゴリーは、カテゴリー編集画面右上の「編集」を押すと、カテゴリー名の左横に削除アイコン(赤丸の「ー」ボタン)が表示されます。赤丸のボタンを押し、右横の「削除」ボタンを押し、画面右上の「完了」ボタンを押すとカテゴリーは削除されます。
- 新しいカテゴリーを追加する
- カテゴリー編集画面最下部の「+出費カテゴリを追加」を押すと、カテゴリーの名称・色を登録できます。
- 例)「ペット費」「サブスク料金」「投資関連費用」など、自分の日常に必要な項目を作っておくと入力漏れを防ぎやすくなります。
- 並び替えでよく使う項目を上部へ
日常で頻繁に使うカテゴリーを上位に配置すると、家計簿入力の際に選択がよりスムーズになります。
並び順は、カテゴリー編集画面右上の「編集」ボタンを押し、カテゴリー名右横の「三」ボタンを押しながら上下に動かすと変更できます。
ポイント
カテゴリーを細かく分けすぎてしまうと、入力作業が煩雑になり管理も大変になってしまいます。自分が分析したい項目を見極めて、適度な細かさで設定するのがおすすめです。
ラベルの設定
ラベル機能の活用
カテゴリーだけではカバーしきれない特別な出費の目的やイベントごとの支出など、カテゴリーとは違う軸で管理したい場合は、「ラベル」機能を活用してみましょう。
- ラベルの作成
- おカネレコ起動後、入力画面のメモボタン(📝)を押します。
- 詳細入力画面内にある「詳細項目を表示」を開き、「ラベル +」を押します。ラベル選択画面左上の「カスタマイズ」ボタンを押すと新規でラベルを追加できます。
- 例)「旅行関連」「健康管理」「推し活」「子ども関連」など、カテゴリーとは異なる枠で使うのも良いですし、サブカテゴリ―のようにもご利用いただけます。
- 入力時にラベルを選択
支出や収入を入力するとき、詳細入力画面でラベルを割り当てます。
これにより、同じカテゴリーでもラベルが違う支出を区別して集計できます。 - ラベル別の集計を確認
- おカネレコ起動後、入力画面左上の設定(歯車アイコン)を押し、「集計/記録情報設定」の中の「ラベル」をオンにします。
- おカネレコのホーム画面に戻り、「支出/収入」ボタンを押します。
- リスト画面右上の「オプション」⇒「絞込み」⇒「ラベルで絞り込み」を押していただくと、特定のラベルで絞り込んでリストやグラフ画面で確認できます。
- もう一度「オプション」を押し、「リセット」を押すと元に戻ります。
- 「オプション」内の「グラフ変更」を押すと収入のみのグラフやラベル別のグラフにも変更できます。
ポイント:ラベルは複数のラベルを付けられます。
カテゴリーやラベルの他に、支払い方法や店舗名の登録もできます。
支払い方法が増えた今、どこのお店でどのように支払ったかを振り返りたいという方にピッタリの機能です。
支払方法の設定
- 支払方法の作成
- おカネレコ起動後、入力画面のメモボタン(📝)を押します。
- 詳細入力画面内にある「詳細項目を表示」を開き、「支払」を押します。支払い方法選択画面左上の「カスタマイズ」ボタンを押すと新規でラベルを追加できます。
- 入力時に支払方法を選択
- 支出を入力するとき、詳細入力画面で支払方法を割り当てます。
これにより、支払い方法別に集計できます。
- 支出を入力するとき、詳細入力画面で支払方法を割り当てます。
- 別の集計を確認
- おカネレコ起動後、入力画面左上の設定(歯車アイコン)を押し、「集計/記録情報設定」の中の「支払い方法記録」をオンにします。
- おカネレコのホーム画面に戻り、「支出/収入」ボタンを押します。
- リスト画面右上の「オプション」⇒「絞込み」⇒「支払方法で絞り込み」を押していただくと、特定の支払方法で絞り込んでリストやグラフ画面で確認できます。
- もう一度「オプション」を押し、「リセット」を押すと元に戻ります。
- 「オプション」内の「グラフ変更」を押すと支払い方法別のグラフにも変更できます。
店名の設定
- 店名の作成
- おカネレコ起動後、入力画面のメモボタン(📝)を押します。
- 詳細入力画面内にある「詳細項目を表示」を開き、「店名」を押します。店名選択画面左上の「カスタマイズ」ボタンを押すと新規で店名を追加できます。
- 入力時に店名を選択
- 支出を入力するとき、詳細入力画面で店名を割り当てます。
これにより、店名別に集計できます。
- 支出を入力するとき、詳細入力画面で店名を割り当てます。
- 別の集計を確認
- おカネレコ起動後、入力画面左上の設定(歯車アイコン)を押し、「集計/記録情報設定」の中の「店名記録」をオンにします。
- おカネレコのホーム画面に戻り、「支出/収入」ボタンを押します。
- リスト画面右上の「オプション」⇒「絞込み」⇒「店名で絞り込み」を押していただくと、特定の店名で絞り込んでリストやグラフ画面で確認できます。
- もう一度「オプション」を押し、「リセット」を押すと元に戻ります。
- 「オプション」内の「グラフ変更」を押すと店名別のグラフにも変更できます。
リマインダーと予算通知設定
リマインダーの設定
家計簿は入力を続けることが大切ですが、忙しいとつい記録を忘れてしまうこともありますよね。そんなときに役立つのが、リマインダー通知です。
おカネレコホーム画面の設定(歯車アイコン)を押し、「一般設定」⇒「今日の家計簿 通知」を押します。リマインドが欲しい時刻や曜日を設定できます。
ポイント
リマインダーを設定する時間帯は、「習慣づけられるタイミング」がおすすめです。帰宅後や就寝前などのルーティンに組み込むと、日々の記録が抜けにくくなります。
週末にまとめて入力したい!という方は「金曜日の21時」など設定してみましょう。
予算通知設定
おカネレコでは、ひと月あたりの支出額を「全体予算」と「カテゴリー別予算」の2つに分けて設定でき、毎朝8時に通知を受け取ることも可能です。
目標金額を決めておくことで、使いすぎを防ぎ、計画的に家計管理を進めるうえで役立ちます。
全体予算の設定
全体予算を設定するには、おカネレコの設定(歯車アイコン) ⇒「 集計/記録情報設定 」⇒「 収支/予算設定」の順に進み、「全体予算」をオンにします。「全体予算設定」をタップし、たとえば「40,000円」のように一ヶ月で使っても良い上限金額を入力すれば完了です。
カテゴリー予算の設定
全体予算だけでなく、「食費」や「日用品費」といった各カテゴリーごとの予算を設定することも可能です。同じ画面上で「カテゴリー予算」をオンにしたら、「カテゴリー予算設定」に進み、「カテゴリー予算追加」を押します。
予算額と適用するカテゴリーを選んで保存すればOKです。
予算バーの表示
予算設定が終わったら、「リスト」画面の上部に進捗バーが表示されるようになります。
- 全体予算バー:月全体でどれだけ使ったかが一目で把握できます
- カテゴリー予算バー:各カテゴリーの残金がわかります
バーの右端にある「▶」を押すと、より詳しい残高や使用金額の確認ができます。
毎朝の予算通知
朝8時になると、「今日1日に使っていい金額」が通知されます。
これは設定した月次予算から既に使った額を差し引き、残りを締日までの日数で割った金額です。
- 通知をオフにしたい場合
「全体予算設定」画面で「当日予算通知(毎日8時)」をオフに切り替えれば、通知は表示されなくなります。
ポイント
毎朝予算を確認する習慣ができると、その日の買い物プランを考えるきっかけになり、家計管理がより計画的になります。
おカネレコカスタマイズ編のまとめ
- 全体予算を設定すると、月末までの大まかな支出ペースをつかみやすくなります。
- カテゴリー予算なら、食費や趣味費など特定の出費を重点的に抑えたいときに便利です。
- 朝の通知があれば、一日あたりの使いすぎを未然に防止できます。通知が不要の場合は簡単にオフにできます。
予算通知を使うことで、毎月「どこに、どれくらい使っているか」を把握しつつ、予算をオーバーしないようコントロールできるようになります。
ぜひ活用してみてくださいね。
アプリの画面テーマ変更
テーマの切り替え方
おカネレコでは、アプリ全体の色合い(テーマやデザイン)を切り替えて、気分に合ったデザインに変えられます。
シックなダークモードや、ポップなカラーテーマなど、自分好みにカスタマイズしてみましょう。
- テーマの選択項目を開く
おカネレコの設定(歯車アイコン)⇒「表示設定」⇒「テーマカラー/デザイン」の項目から、テーマ選択メニューを開きます。 - 好きなデザインを選ぶ
用意されているデザインや色のバリエーションをプレビューして確認し、好きなデザインを選びます。アプリの表示が自動で切り替わります。
ポイント
見た目が変わると、家計簿入力をする際のモチベーションもアップしやすいです。プレミアム版では、VIPカラーも選べます。
お気に入りのカラーを設定して、家計簿を継続していきましょう!
アプリの画面テーマ変更のまとめ
- カテゴリー設定では、デフォルトの分類を自分のライフスタイルに合わせて追加・編集することで、支出項目の選択がよりスムーズかつ正確になります。
- ラベル機能を活用すると、カテゴリ-だけでは見えてこないイベント別や目的別の支出・収入を管理でき、後々の分析や振り返りに便利です。
- リマインダーや予算通知機能を上手に使えば、家計簿をつけ忘れるリスクが減り、習慣化をサポートしてくれます。
- アプリのテーマ、カラー変更で好みに合わせたデザインを設定すれば、家計簿入力自体をより快適に続けられます。
カスタマイズ機能を上手に組み合わせれば、おカネレコを自分専用の家計管理ツールとして使いこなせるようになります。
家計簿入力のハードルを下げながら、しっかりと家計を可視化し、豊かなマネーライフを実現していきましょう。
次回は、円グラフ・棒グラフを使った「家計簿の振り返り方」についてご紹介していきます。
会員登録なしでOK!早速始めよう!
↓↓↓